On this page:
- Reinstalling Yosemite on a computer alreadyrunning it
Upgrading from previous versions to OS X 10.10 (Yosemite)
ThinkPad X220 OS X 10.11 El Capitan Installation Guide. Follow these steps to perform a clean installation of OS X 10.11 El Capitan on your ThinkPad X220 or X220 Tablet. Videos demonstrating OS X 10.11 El Capitan running on the X220 can be viewed here and here. Apple's latest update to Mac OS X, 10.11 El Capitan, is currently available in the Mac App Store for everyone to download and install at no cost. The new OS features Split View mode for better multitasking, a cleaner Mission Control, smarter Spotlight, a way to mute Safari tabs playing audio, enhanced Mail and Notes apps, and more.
- Bluestacks For Mac Os X 10.11.6. At first, finish the installation of Bluestacks Android emulator on Windows PC by following the above guide. Click to open the software from the desktop of your device. On the home screen of the software, you can find the search field. You need to enter your desired app or game name in the search space.
- How To Install Mac OS X El Capitan 10.11.6 Using USB In PC/Laptop?.First You Need Mac OS X ImageDownload From: http://extra.to/torrent.
OS X 10.10 (Yosemite) is no longer available for purchase from theMac App Store. If you have a previous version of the operating system,and your computer meets the system requirementsfor OS X 10.11 (El Capitan), you can upgrade directly to thatversion instead; see ARCHIVED: Install or upgrade OS X 10.11 (El Capitan)
Reinstalling Yosemite on a computer already running it
Reinstalling while keeping files, applications, and settings
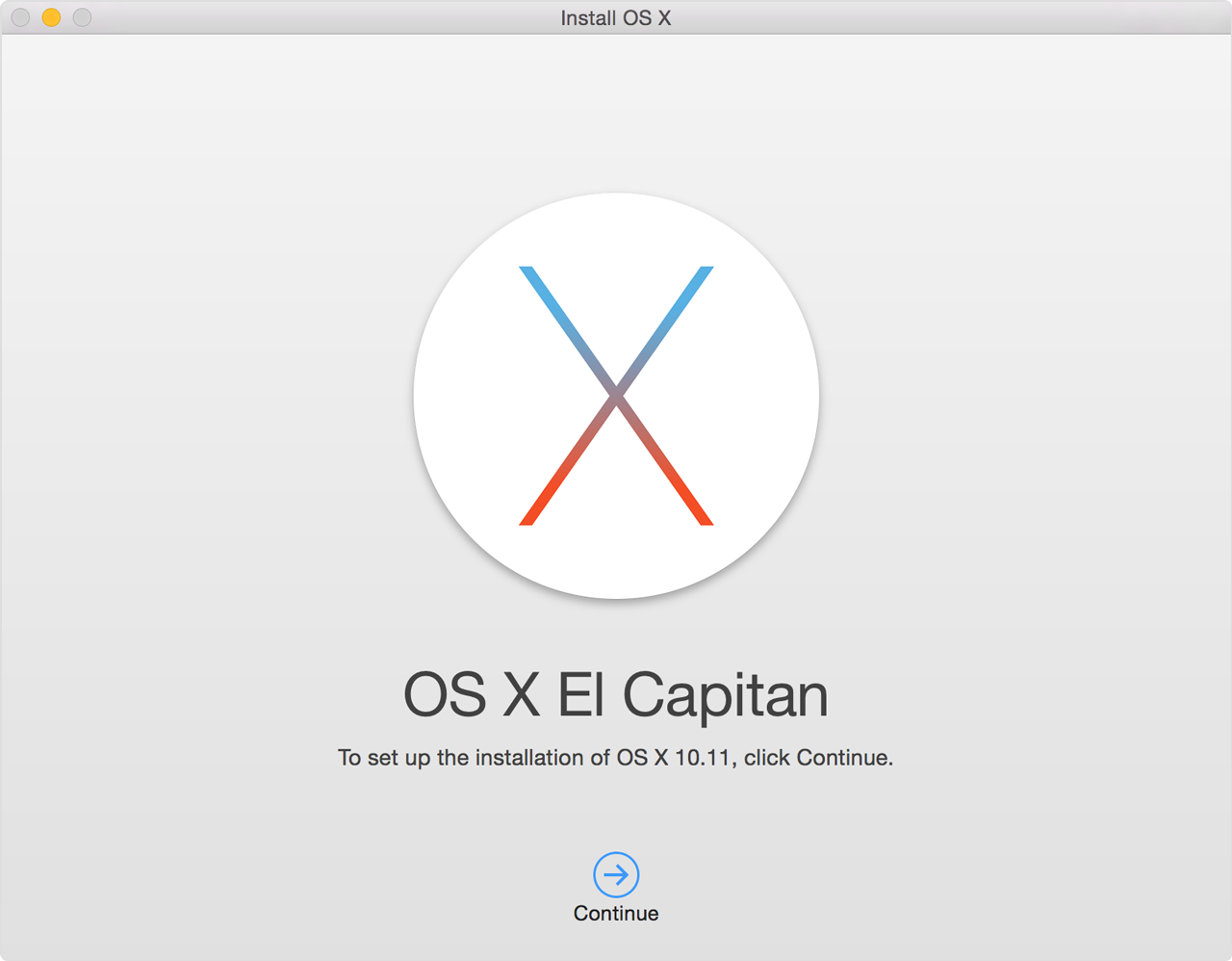
- Restart your computer, and immediately hold down
command-runtil the gray Apple logo appears. - If prompted, select your main language and then click the arrow.
- Click Reinstall OS X, and then Continue. Follow the instructions on the screen, and then choose your hard disk. Click Install, and enter your Apple ID information if prompted.
- When the installation is complete, select App Store... from the Apple menu, and install any available updates.
/SelectDisk-56a5d51f3df78cf7728a0fc9.jpg)
Reinstalling while erasing everything on your computer
Restart your computer, and immediately hold down
command-runtil the gray Apple logo appears.- If you see a screen asking you to select your main language,choose it, and then click the arrow.
- Click Disk Utility, and then Continue.
- In Disk Utility:
- Click your hard disk in the left column, and thenclick the Erase tab.
- Next to 'Format:', make sure Mac OS Extended (Journaled)is selected. In the 'Name:' field, give your disk a name.
- If you would like to securely erase your data, click SecurityOptions..., adjust the slider accordingly, and clickOK.
- When you're ready, click Erase..., and thenErase again to erase your disk.
- Once it's completed, quit Disk Utility.
- Click Reinstall OS X, and then Continue:
- Follow the instructions on the screen, and then choose your harddisk.
- Click Install. If prompted, enter your Apple IDinformation.
- Once the installation is complete, you'll beasked to enter basic information, and have the option to transfer datafrom another computer or backup.
- From the Apple menu, select App Store, and then installany available updates.
Os X 10.11 Install
On this page:
- Reinstall El Capitan on a computer alreadyrunning it
Os X 10.11 Installer
Upgrade from previous versions to OS X 10.11 (El Capitan)
- From the Apple menu, select App Store....
- When the App Store opens, search for and download El Capitan. If you don't already have an Apple ID, you'll need to create one. You can monitor the download process in the 'Purchased' section of the App Store.
- Once the download is complete, the installer should automatically open.
If it doesn't, or you don't want to complete the installation at this time, you can come back later and double-click Install OS X El Capitan in your
Applicationsfolder.Within the installer, click Continue, agree to the license agreement, and then choose the disk where you want to install El Capitan.
After you begin the installation, your computer may need to restart more than once before finishing, and then you may be asked to enter basic information.
- From the Apple menu, select App Store..., and then install any available updates.


Reinstall El Capitan on a computer already running it
Reinstall while keeping files, applications, and settings

- Restart your computer, and immediately hold down
command-runtil the gray Apple logo appears. - If prompted, select your main language and then click the arrow.
- Click Reinstall OS X, and then Continue. Follow the instructions on the screen, and then choose your hard disk. Click Install, and enter your Apple ID information if prompted.
- When the installation is complete, select App Store... from the Apple menu, and install any available updates.
Reinstall while erasing everything on your computer
Restart your computer, and immediately hold down
command-runtil the gray Apple logo appears.- If you see a screen asking you to select your main language, choose it, and then click the arrow.
- Click Disk Utility, and then Continue.
- In Disk Utility:
- Click your hard disk in the left column, and then click the Erase tab.
- Next to 'Format:', make sure OS X Extended (Journaled) is selected. In the 'Name:' field, give your disk a name. Click Erase.
- Once it's completed, quit Disk Utility.
- Click Reinstall OS X, and then Continue:
- Follow the instructions on the screen, and then choose your hard disk.
- Click Install. If prompted, enter your Apple ID information.
- Once the installation is complete, you'll be asked to enter basic information, and have the option to transfer data from another computer or backup.
- From the Apple menu, select App Store, and then install any available updates.