Free up space on your startup disk and unlock the endless possibilities of your Mac with our full suite of Parallels Toolbox for $19.99 per year. New tools are regularly added during your subscription, too! If you look the free disk space from finder it will not include the backups on space used. That is because backups will be deleted if more space is needed by other apps. What I do to keep the mobile backups working without taking much space, is disabling and enabling the time machine once per week (from TM prefs).
Contents
- How to free up space on a Mac?
- How to see the used Storage on a Mac?
- How to Fix Mac Startup Disk Full with pCloud Drive?
- Note: If you have very low disk storage you must do the following:
- Example:
If you are a Mac user and you have a smaller HDD Macbook, chances are you have seen this message at least once: “Your startup disk is almost full” or you want to know how to free up space.
In this article, I will explain why this happens and how to never see this warning ever again!
How To Free Disk Space On Mac
How to free up space on a Mac?
What is a “Mac Startup Disk”?
Your Mac startup disk is a volume or a partition of a drive that contains a usable operating system. You can set your Mac to automatically use a specific startup volume, or you can temporarily override this choice at startup.
What this means is that the startup disk is the “home” of all the files needed for starting your Mac and using it.
Without a startup disk, you will not be able to switch on your computer.
Why is my Mac “Startup Disk Full”?
In short, you have too many files. When this happens, it slows down all processes on your computer – see, in order to complete some tasks, your computer needs space to store temporary files and system files. When this happens and you run low on storage, the operating system needs to decide whether it can delete some files in order to complete the task. Most of the time this is not possible and the computer crashes or becomes very, very slow.
It is recommended that a startup disk should never be at above 85% of its capacity in order to work properly.
How to see the used Storage on a Mac?
If you want to see the exact types of files that are using the storage on your Mac:
Click the Apple in the top-left corner
Click on “Storage”
Currently, I have 73.9 GB used and 425.2 GB Free.

Most of my used storage is from “Other”
What is “Other” in the Mac Storage?
According to Apple, in OS X El Capitan or earlier versions, “Other” files are those that your Mac doesn’t recognize as belonging to any other category. These include files within disk images or archives, data stored by apps such as Contacts or Calendar, and app plug-ins or extensions. When your Mac is running in Safe Mode, all files are categorized as Other.
How to Fix Mac Startup Disk Full with pCloud Drive?
What is pCloud Drive
pCloud Drive is a desktop application that creates a secure virtual drive on your computer, which you can use to easily store, access and work with your files in the cloud.
To add files and folders to your pCloud Drive, simply drag and drop* your data into your virtual drive. You can then be sure that they are safely stored in the cloud and synchronized on all of your devices.
*for this to work fast you need to have at least some free storage on your startup disk. If you don’t, keep reading!
pCloud Drive provides a number of additional functionalities, such as integrated file sharing and synchronization through your computer.
Note: If you have very low disk storage you must do the following:
Choose the folder you want to Sync with pCloud:
Click on the pCloud icon and choose Sync to pCloud:
Create a folder on pCloud Drive:
Wait for the Sync to be completed:
This is very Important! After the Sync is finished, you must stop it with the cross icon:
After you stopped the Sync you can delete the files you just synchronized:
You can go to pCloud Drive and see the files you synced and use them as if they are on your computer! (A green icon means everything is synced.)
The app significantly eases your work upon performing file operations in the cloud, because with pCloud Drive you can work with your files using any software on your computer.
What this means is that if I have a vacation video in pCloud Drive I can watch it with no problem with the default video player on my computer. In my case VLC Player.
The best thing is that since the video is in pCloud Drive it is not actually on my computer but it’s in the cloud and does not take ANY of my Startup Disk Space!
Another awesome thing is that I can watch this video also on my phone with the pCloud mobile apps OR if I’m using a different computer that does not have pCloud Drive, I can watch it via Chrome, Firefox or any other internet browser. I just need to go to my.pcloud.com and sign in. Here is what I see:

Same thing works for:
– Documents – I can open and edit them with any text editor with pCloud Drive or access them from any of the other apps. The same works for worksheets, PDFs, presentations etc.
– Photos – I can open them, see them or edit them with Photoshop or any other image editor.
– Audio files – I can listen to them on my default music player or with pCloud mobile and web apps music player. I can even create playlists within pCloud.
– Every other type of file – As long as I have an app or a program to open the file with, there is no problem for pCloud Drive.
Nice right?!
What this means is that you can move all the files that are using your Mac Startup Disk Storage in pCloud Drive.
That way they WILL NOT use any of the space on your computer and you will still have access to them and use them with the apps installed.
Example:
I have a 512GB SSD Macbook Pro Retina. I also have a pCloud Premium account which is 500GB of storage. This makes my Macbook capable of storing 1TB worth of files.
Sharing with pCloud Drive
You can share any file or folder that you have in pCloud Drive.
You just right-click on the file or folder you want to share and choose if you want to invite someone to the folder or create a so called Download link.
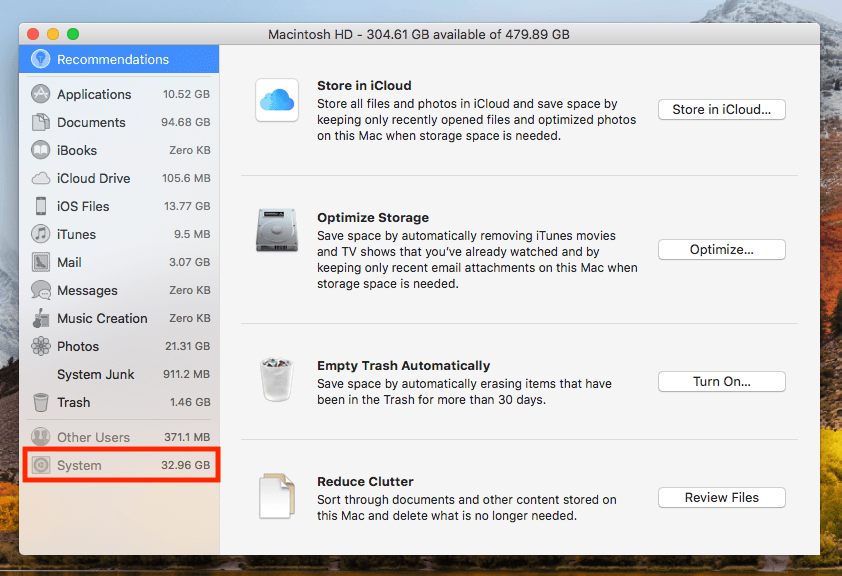
This way you can collaborate with people or share the vacation photos and videos with your friends for example.
pCloud Speed
When you use pCloud Drive, you don’t even understand that your files are not stored locally. That’s because of the super high speed that we offer for uploading and downloading files. We compared our upload and download speed with the ones of Dropbox and here are the results for 1.12GB file:
pCloud Security
To guarantee your files’ safety, pCloud uses TLS/SSL encryption, applied when information is transferred from your device to the pCloud servers.
Your files are stored on at least three server locations in a highly secure data storage area.
Optionally, you can subscribe for pCloud Crypto and have your most important files encrypted and password protected. We provide the so-called client-side encryption, which, unlike server-side encryption, means that no one except you will have the keys for file decryption.
Conclusion
A lot of Mac users have the same frustrating problem. Startup Disk Storage fills up quickly on smaller versions (128GB and 256GB) and if you use it for work, you can fill up a 512GB Mac very fast too. Especially if you are a designer or a video editor for example, and work with large files. And even if you are not creating huge files, with the pace we are creating information is growing very fast:
Just think about this: smartphones and cameras that can shoot RAW files and in 4K, which means you’ll have photos and videos of amazing quality – but they will also take a lot of memory so the more space you have, the better.
pCloud Drive helps you virtually add storage to your Mac (or any PC for that matter). You can move your photos, videos, music, documents any other kinds of files there and use them as if they are on your device with the apps you are used to. Also, you can access them on a smartphone via the pCloud mobile apps for iOS, Android, and Windows 10 Mobile, and in a web browser when you go to the website and sign in.
P.S.
How Do I Free Up Disc Space On My Macbook Pro
If you never want to run out of storage on your iPhone too, read this.
Not only Windows PC gets filled quickly but also the MacBook gets short of memory space. But no worries there are few methods to quickly free up the memory space to make some room for your essential files and documents. To delete big and bulky files, you can search and delete them manually. But the real task comes in if your Mac is full of temporary files, duplicate data, unused data, and trash cans. It’s not possible to clear them all manually.
In case you fail to clean up your Mac, it might show up “Your drive is full” error. Instead of piling up the data, it’s better to clear these documents now with the help of a few methods that are going to be discussed below.
To make your task more comfortable, you can Cleanmymac software to eliminate all the unused files. This software helps you quickly remove all the extra files, duplicate files, and the data left behind after uninstallation of any application. CleanMyMac is one of the best mac cleaner software.
Besides the software, we have a list of ways to clean up the trash files occupying the memory space.
Contents
- 1 How to Free Up Space on Mac
How to Free Up Space on Mac
1. Remove duplicate files
Free Up Space On Mac
Removing duplicate files is one of the heavy tasks to perform. You cannot delete the duplicate files manually, as it would be time-consuming to search for such duplicate files. It becomes an issue for those users who have been using their MacBook for a long time. To overcome this, we have Gemini 2, a software that would help you remove all the trash and unused files occupying your system. The software comes with a user-friendly interface.
You can check out for this app on the app store to enjoy the software’s services. There are more software options for you to choose from.
2. Empty the trash cans
Trash cans mean all the unused goes into this location. It is the same as recycle bin in Windows. If the data goes into the trash cans, it does not get deleted permanently; instead, you can restore it if you want the data. Once you delete the data, it all goes into the trash cans. Trash can’t get wholly occupied at some point, so it’s necessary to empty those buckets. Mac has more than one trash can, so multiple cans get filled up that later on becomes a heavy task to remove the data.
3. Uninstall unused applications
It’s necessary to remove all the applications and data that are none of your use. Instead of keeping the unused software, you should completely uninstall apps on mac to free up the memory space. To delete those applications, go to the finder window to select the applications you don’t want. Select and drag the application icon to the trash can. This way, you can quickly get rid of that extra application that will make much space on your Mac.
Also, you can check which of the application is occupying how much memory space. Go to the Finder windows and select application. Now choose the ‘Show items in the list’ toolbar and see all the applications as per the app’s memory.
4. Remove the vast iTunes backup.
If you have created a backup of your iPhone or iPad using iTunes, then you might have a bunch of backup data occupying tons of memory space in your Mac. You would be able to restore around GBs of data after deleting those backup files.
It’s better and safe to use Cleanmymac that clears the confusion between the files you want to delete. Once the software names the files, then it becomes easy to remove them manually.
5. Remove temporary files
Temporary files stored in your Mac takes up a lot of space that needs to be deleted if your system shows up the disk is full error. Mac OS X automatically removes the temporary files from the system, but it’s better to get a dedicated application to remove the temporary files. Your system doesn’t need to work faster, but it will surely free up some disk space.
You can opt for Cleanmymac software to clean up the temporary files. Open up the list of the files and scan the complete data. After you select the data, tap on the clean button to remove those files. Cleanmymac offers a utility to convert the files’ confusing names into the actual characters that make it easy for you to choose and delete.
6. Check which files are taking up maximum memory.
Before opting for any option, you must check out what exactly is occupying so much disk space in your system. You can opt for hard disk analysis to check out which of the files occupies the maximum area. Disk Inventory X is such a software that will show up those data and files occupying much space. If there is any essential data stored in your system, it’s better to keep it on any external device instead of your Mac.
7. Remove language files
Mac applications come with an option to choose the language setting. It would help if you stopped using Mac language support and instead use the applications in a particular language. Mac language support uses tons of memory space in your system. Therefore it’s better to opt for the application language. To remove these extra language files, you can use Cleanmymac software to free up the disk space. You can also read the complete CleanMyMac Review
There are different ways to free up disk space to make your system work smoothly and efficiently. We hope that the above methods might help you get rid of the trash and unused files. You can opt for any of the options to clean the junk files from your Mac system. Make sure what exactly is occupying so much space so that you can easily focus on removing that particular file. You can also delete the downloaded files stored on your Mac. The download folder is usually full of huge files and data. Therefore, it’s better to delete them or keep them on an external device.
Go through the complete article and then decide what will work best for your Mac. We hope that this content would have been beneficial for all the Mac users out there.
Also Read