- Free Mac App Remover
- Windows 10 App Removal Tool
- Best Application Remover For Mac
- Download App Installer For Pc
There are some Mac app developers, they provide uninstaller files to uninstall the apps from Mac completely. These uninstaller apps will perform the job pretty clean and fast. These apps will delete the Mac apps and clean all the cache files when going through the uninstallation process.
This free utility makes it a breeze to delete apps, including stray files that are often left behind when you use Windows to delete software from your hard drive or SSD. Competing free tools, such as Comodo Programs Manager and Revo Uninstaller, perform similar functions, but IObit Uninstaller bests those rivals with its community-based. This includes the. Free App Uninstaller for Mac – AppCleaner. FreeMacSoft developed one popular free app removers for Mac users – AppCleaner.With this freeware, you can easily search the apps, plugins, and widgets you don’t want anymore, and completely remove them from your Mac. App Cleaner & Uninstaller by Nektony is an advanced mac. IObit Uninstaller. Includes several ways to start an uninstall. Remove programs in bulk, one after. Powerful and efficient: CleanMyMac X is the only Mac app cleaner you will ever need. Created by an independent software developer in California, AppDelete is an app uninstaller that deletes apps, widgets, and other related files. Our software library provides a free download of App Uninstaller 6.3 for Mac. The software is included in System Tools. Our antivirus analysis shows that this Mac download is virus free. The most recent installation package that can be downloaded is 18.5 MB in size. This Mac application is a product of Nektony.
Whether you need more storage space on your Mac or want to uninstall Parallels from Mac, you will surely like this guide. Here, we share two different ways to remove Parallels safely from Mac.
One is a manual method, and the other will be automatic.
IObit Uninstaller. Includes several ways to start an uninstall. Remove programs in bulk, one after. Powerful and efficient: CleanMyMac X is the only Mac app cleaner you will ever need. Created by an independent software developer in California, AppDelete is an app uninstaller that deletes apps, widgets, and other related files.
For the automatic method, we will use the Uninstaller module provided by TuneUpMyMac.
What is TuneUpMyMac
As the name explains this software is the best Mac optimizer to tune your Mac. It intelligently and effectively clears unwanted data like – junk files, system cache, duplicates, old downloads, etc. All these files not only clutter Mac but also slows down system performance. Therefore, to keep your Mac optimized Systweak designed TuneUpMyMac. This tool not only does take care of unwanted stuff but also deletes sensitive stuff securely.
Anyone running macOS 10.7 and higher can use it easily without any training.
To know more about this fantastic mac cleaner, click here to read a detailed review.
Now that we know what is TuneUpMyMac and how it helps let’s learn how to uninstall Parallels Desktop on Mac.
Contents
Before that, what is Parallels?
What is Parallels?
Parallels Desktop for Mac is virtualization software that helps run different operating systems like Windows, Linux on Mac. This app makes integrating Windows into Mac easy. Once you have it, you can use Windows and Mac side by side.
But say if you would want to uninstall Parallels on Mac then? We’ve got it covered. Here we discuss how to delete Parallels on Mac.
Manual way to uninstall Parallels Desktop
Parallels Desktop from Mac can be uninstalled in several ways. Here we discuss the workable fixes.
There’s a possibility that some processes corresponding to Parallels might still be running in the background. Therefore, before deleting Parallels, we need to make sure processes related to Parallels are not running. For this, we will use Activity Monitor
To access it and kill all Parallel related tasks follow the steps below:
- Open Finder
- Click Finder bar > Go > Utilities
- Select Activity Monitor and double click it.
- Now look for the processes related to
- If you find any select them one by one and click Quit > Force Quit
- Now that you have closed all the running processes. Head to the Applications folder
- Look for Parallels > right-click > Move to Trash
- Empty it and restart Mac.
This is how you can uninstall Parallels.
Additional Tip
Using the manual ways you cannot remove all related files. Therefore to remove all related files and free your Mac from app leftover clutter you need a tool that knows exactly where to look for these files. For this we suggest using Uninstaller module of TuneUpMyMac.
Manual Ways to Remove Parallels Desktop
Note: Before using any step, make sure Parallels Desktop is not running in the background. To close it go to Actions toolbar > Shut Down. Next click Parallels icon > Quit Parallels Desktop.
- Open Finder and click the Go menu
- Select Go to Folder.
- Here, paste the following paths one by one and hit Go.
/Library/Library/LaunchAgents/Library/LaunchDaemons/Library/Application Support/Library/Preferences/Library/Cache
- Once the window for each path opens, look for items related to Parallels.
- Select them > right-click > Move to
Note: When removing files from the Library be cautious. If you are not sure about a file, don’t remove it as you might delete important files.
That’s it you have now completely uninstalled Parallels from your Mac.
Indeed, the manual way is a bit time consuming and lengthy. Therefore, to make things easy, we suggest using a dedicated tool that helps remove Parallels along with its traces.
Automatic Way to delete Parallels Desktop from Mac using TuneUpMyMac
I loved using TuneUpMyMac for this job. This mac cleaner is easy to use, and it offers several features.
Here’s how to use its Uninstaller tool:
1. Download and launch< TuneUpMyMac
2. Click Uninstaller module> Scan Now
3. Let the scan finish. Once done you will see Parallels Desktop
4. Select the Parallels Desktop.
5. Press the Uninstall button. That’s all!
In addition to this, to ensure no-cache or temporary files are left behind, consider using the System and Log Cleaner module along with One-click Cleaning. This will help remove all unwanted traces that take unnecessary space and slows down your Mac.
This is all, using these simple steps you can uninstall Parallels. Moreover, once you use TuneUpMyMac uninstaller app for Mac, you will be able to identify all the files that hog valuable disk space. Before deleting any items, the tool asks for confirmation. This helps keep a check on what things you are removing.
We hope you find our article helpful. Please mention your comments in the section
'I have the 2011 edition Microsoft Office and I was trying to install the new 2016 apps, but they would not update. I was suggested uninstalling the older version first and try again. But I don't know how to do that. How do I uninstall Microsoft Office from my Mac including all its apps?'
You may want to uninstall Microsoft Office for Mac or just uninstall word on Mac for fixing some bugs in the existed apps or installing the updated version. No matter what kind of situation you are facing, here's the answer you are searching for about how to properly uninstall Word, Excel, PowerPoint, and other Microsoft Office applications on Mac: uninstall Office 2011/2016, Office 365 on Mac.
1. Microsoft Office Removal Tool for Mac?
Microsoft Office Removal Tool is an official uninstallation app offered by Microsoft, which allows users to completely remove any version of Microsoft Office and all of its apps, including Office 2007, 2010, 2013, and 2016 as well as Office 365.
Unfortunately, this removal tool only works for Windows system, such as Windows 7, Windows 8/8.1 and Windows 10. To uninstall Microsoft Office on Mac, you can either remove them manually or use a third-party uninstaller utility. If you want to completely uninstall MS Office from Mac, jump to Part 3 to learn about FonePaw MacMaster Uninstaller for Mac.
2. Uninstall Office 365 (2011/2016) on Mac Manually
Note that to uninstall Office 365 on your Mac manually requires to be signed in as an administrator on the Mac.
Uninstall Office 365 (2011) on Mac:
Step 1: Quit all the Office applications first, no matter it is Word, Excel, PowerPoint or OneNote.
Step 2: Open Finder > Applications.
Step 3: Locate Microsoft Office 2011 folder. And then remove Office from Mac to Trash.
Step 4: Check whether there is anything you still want to keep in Trash. If not, empty Trash and restart the Mac.
Uninstall Office 365 (2016) on Mac:
Completely uninstalling Office 365, the 2016 edition, on Mac includes three parts.
Part 1. Remove MS Office 365 Applications on Mac:
Step 1: Open Finder > Applications.
Step 2: Press 'Command' button and click to select all the Office 365 applications. '
Step 3: Ctrl + Click the selected applications and then choose 'Move to Trash'.
Part 2. Delete Office 365 Files from Mac:
Step 1: Open Finder. Press 'Command + Shift + h'.
Step 2: In Finder, click 'View > as List'.
Step 3: Then click on 'View > Show View Options'.
Step 4: In the dialog box, tick 'Show Library Folder' and click 'Save'.
Step 5: Back to Finder, head to Library > Containers. Ctrl + click or right-click on each of these folders below if present, and select 'Move to Trash'.
com.microsoft.errorreporting
com.microsoft.Excel
com.microsoft.netlib.shipassertprocess
com.microsoft.Office365ServiceV2
com.microsoft.Outlook
com.microsoft.Powerpoint
com.microsoft.RMS-XPCService
com.microsoft.Word
com.microsoft.onenote.mac
Step 6: Click the back arrow to go back to Library folder. Open 'Group Containters'. Ctrl + click or right-click on each of these folders below if present, and select 'Move to Trash'.
UBF8T346G9.ms
UBF8T346G9.Office
UBF8T346G9.OfficeOsfWebHost
Part 3. Remove Office Apps from Dock:
Step 1: If any Office apps are put in the dock on your Mac. Locate each of them.
Step 2: Ctrl + click and choose 'Options'.
Step 3: Select 'Remove from Dock'.
After all the steps above, restart your Mac to finish the uninstallation for MS Office completely.
3. Uninstall Microsoft Office on Mac Easily
If you find there are too many steps in the manual operation and if you are tired of following all the steps, the Uninstaller in FonePaw MacMaster can help you a lot.
FonePaw MacMaster's Uninstaller allows you to quickly uninstall Microsoft Office and all the associated files from Mac within just a few clicks. It is easier in operation than you uninstalling them manually. What's more, it can also clean up system caches and other junk files on your Mac.
Uninstaller For Macbook Pro
Here's how to uninstall Office on Mac with MacMaster's Uninstaller:
Download and launch FonePaw MacMaster.Select 'Uninstaller' at the left sidebar.
Click on 'Scan' to scan out all the apps installed on your Mac.
Free Mac Uninstaller App
In the app list, click on all of the Microsoft Office apps. If there are too many apps to locate the Office apps, use the search bar at the upper right.
Type in the app's name and select it.Click on 'Clean' button. After the cleanup process, all of the Microsoft Office apps are uninstalled completely from your Mac.
FonePaw MacMaster can also clean duplicate files, cache files, browsing history, iTunes junks and more on your Mac.
Whether you need more storage space on your Mac or want to uninstall Parallels from Mac, you will surely like this guide. Here, we share two different ways to remove Parallels safely from Mac.
One is a manual method, and the other will be automatic.
IObit Uninstaller. Includes several ways to start an uninstall. Remove programs in bulk, one after. Powerful and efficient: CleanMyMac X is the only Mac app cleaner you will ever need. Created by an independent software developer in California, AppDelete is an app uninstaller that deletes apps, widgets, and other related files.
For the automatic method, we will use the Uninstaller module provided by TuneUpMyMac.
What is TuneUpMyMac
As the name explains this software is the best Mac optimizer to tune your Mac. It intelligently and effectively clears unwanted data like – junk files, system cache, duplicates, old downloads, etc. All these files not only clutter Mac but also slows down system performance. Therefore, to keep your Mac optimized Systweak designed TuneUpMyMac. This tool not only does take care of unwanted stuff but also deletes sensitive stuff securely.
Anyone running macOS 10.7 and higher can use it easily without any training.
To know more about this fantastic mac cleaner, click here to read a detailed review.
Now that we know what is TuneUpMyMac and how it helps let’s learn how to uninstall Parallels Desktop on Mac.
Contents
Before that, what is Parallels?
What is Parallels?
Parallels Desktop for Mac is virtualization software that helps run different operating systems like Windows, Linux on Mac. This app makes integrating Windows into Mac easy. Once you have it, you can use Windows and Mac side by side.
But say if you would want to uninstall Parallels on Mac then? We’ve got it covered. Here we discuss how to delete Parallels on Mac.
Manual way to uninstall Parallels Desktop
Parallels Desktop from Mac can be uninstalled in several ways. Here we discuss the workable fixes.
There’s a possibility that some processes corresponding to Parallels might still be running in the background. Therefore, before deleting Parallels, we need to make sure processes related to Parallels are not running. For this, we will use Activity Monitor
To access it and kill all Parallel related tasks follow the steps below:
- Open Finder
- Click Finder bar > Go > Utilities
- Select Activity Monitor and double click it.
- Now look for the processes related to
- If you find any select them one by one and click Quit > Force Quit
- Now that you have closed all the running processes. Head to the Applications folder
- Look for Parallels > right-click > Move to Trash
- Empty it and restart Mac.
This is how you can uninstall Parallels.
Additional Tip
Using the manual ways you cannot remove all related files. Therefore to remove all related files and free your Mac from app leftover clutter you need a tool that knows exactly where to look for these files. For this we suggest using Uninstaller module of TuneUpMyMac.
Manual Ways to Remove Parallels Desktop
Note: Before using any step, make sure Parallels Desktop is not running in the background. To close it go to Actions toolbar > Shut Down. Next click Parallels icon > Quit Parallels Desktop.
- Open Finder and click the Go menu
- Select Go to Folder.
- Here, paste the following paths one by one and hit Go.
/Library/Library/LaunchAgents/Library/LaunchDaemons/Library/Application Support/Library/Preferences/Library/Cache
- Once the window for each path opens, look for items related to Parallels.
- Select them > right-click > Move to
Note: When removing files from the Library be cautious. If you are not sure about a file, don’t remove it as you might delete important files.
That’s it you have now completely uninstalled Parallels from your Mac.
Indeed, the manual way is a bit time consuming and lengthy. Therefore, to make things easy, we suggest using a dedicated tool that helps remove Parallels along with its traces.
Automatic Way to delete Parallels Desktop from Mac using TuneUpMyMac
I loved using TuneUpMyMac for this job. This mac cleaner is easy to use, and it offers several features.
Here’s how to use its Uninstaller tool:
1. Download and launch< TuneUpMyMac
2. Click Uninstaller module> Scan Now
3. Let the scan finish. Once done you will see Parallels Desktop
4. Select the Parallels Desktop.
5. Press the Uninstall button. That’s all!
In addition to this, to ensure no-cache or temporary files are left behind, consider using the System and Log Cleaner module along with One-click Cleaning. This will help remove all unwanted traces that take unnecessary space and slows down your Mac.
This is all, using these simple steps you can uninstall Parallels. Moreover, once you use TuneUpMyMac uninstaller app for Mac, you will be able to identify all the files that hog valuable disk space. Before deleting any items, the tool asks for confirmation. This helps keep a check on what things you are removing.
We hope you find our article helpful. Please mention your comments in the section
'I have the 2011 edition Microsoft Office and I was trying to install the new 2016 apps, but they would not update. I was suggested uninstalling the older version first and try again. But I don't know how to do that. How do I uninstall Microsoft Office from my Mac including all its apps?'
You may want to uninstall Microsoft Office for Mac or just uninstall word on Mac for fixing some bugs in the existed apps or installing the updated version. No matter what kind of situation you are facing, here's the answer you are searching for about how to properly uninstall Word, Excel, PowerPoint, and other Microsoft Office applications on Mac: uninstall Office 2011/2016, Office 365 on Mac.
1. Microsoft Office Removal Tool for Mac?
Microsoft Office Removal Tool is an official uninstallation app offered by Microsoft, which allows users to completely remove any version of Microsoft Office and all of its apps, including Office 2007, 2010, 2013, and 2016 as well as Office 365.
Unfortunately, this removal tool only works for Windows system, such as Windows 7, Windows 8/8.1 and Windows 10. To uninstall Microsoft Office on Mac, you can either remove them manually or use a third-party uninstaller utility. If you want to completely uninstall MS Office from Mac, jump to Part 3 to learn about FonePaw MacMaster Uninstaller for Mac.
2. Uninstall Office 365 (2011/2016) on Mac Manually
Note that to uninstall Office 365 on your Mac manually requires to be signed in as an administrator on the Mac.
Uninstall Office 365 (2011) on Mac:
Step 1: Quit all the Office applications first, no matter it is Word, Excel, PowerPoint or OneNote.
Step 2: Open Finder > Applications.
Step 3: Locate Microsoft Office 2011 folder. And then remove Office from Mac to Trash.
Step 4: Check whether there is anything you still want to keep in Trash. If not, empty Trash and restart the Mac.
Uninstall Office 365 (2016) on Mac:

Completely uninstalling Office 365, the 2016 edition, on Mac includes three parts.
Part 1. Remove MS Office 365 Applications on Mac:
Step 1: Open Finder > Applications.
Step 2: Press 'Command' button and click to select all the Office 365 applications. '
Step 3: Ctrl + Click the selected applications and then choose 'Move to Trash'.
Part 2. Delete Office 365 Files from Mac:
Step 1: Open Finder. Press 'Command + Shift + h'.
Step 2: In Finder, click 'View > as List'.
Step 3: Then click on 'View > Show View Options'.
Step 4: In the dialog box, tick 'Show Library Folder' and click 'Save'.
Step 5: Back to Finder, head to Library > Containers. Ctrl + click or right-click on each of these folders below if present, and select 'Move to Trash'.
Free Mac App Remover
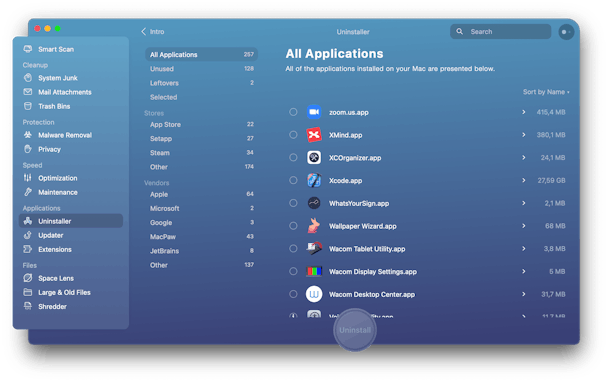
com.microsoft.errorreporting
com.microsoft.Excel
com.microsoft.netlib.shipassertprocess
com.microsoft.Office365ServiceV2
com.microsoft.Outlook
com.microsoft.Powerpoint
com.microsoft.RMS-XPCService
com.microsoft.Word
com.microsoft.onenote.mac
Step 6: Click the back arrow to go back to Library folder. Open 'Group Containters'. Ctrl + click or right-click on each of these folders below if present, and select 'Move to Trash'.
UBF8T346G9.ms
UBF8T346G9.Office
UBF8T346G9.OfficeOsfWebHost
Part 3. Remove Office Apps from Dock:
Step 1: If any Office apps are put in the dock on your Mac. Locate each of them.
Step 2: Ctrl + click and choose 'Options'.
Step 3: Select 'Remove from Dock'.
After all the steps above, restart your Mac to finish the uninstallation for MS Office completely.
Windows 10 App Removal Tool
3. Uninstall Microsoft Office on Mac Easily
If you find there are too many steps in the manual operation and if you are tired of following all the steps, the Uninstaller in FonePaw MacMaster can help you a lot.
FonePaw MacMaster's Uninstaller allows you to quickly uninstall Microsoft Office and all the associated files from Mac within just a few clicks. It is easier in operation than you uninstalling them manually. What's more, it can also clean up system caches and other junk files on your Mac.
Uninstaller For Macbook Pro
Here's how to uninstall Office on Mac with MacMaster's Uninstaller:
Download and launch FonePaw MacMaster.Select 'Uninstaller' at the left sidebar.
Click on 'Scan' to scan out all the apps installed on your Mac.
Best Application Remover For Mac
Free Mac Uninstaller App
In the app list, click on all of the Microsoft Office apps. If there are too many apps to locate the Office apps, use the search bar at the upper right.
Type in the app's name and select it.Click on 'Clean' button. After the cleanup process, all of the Microsoft Office apps are uninstalled completely from your Mac.
Download App Installer For Pc
FonePaw MacMaster can also clean duplicate files, cache files, browsing history, iTunes junks and more on your Mac.