Download Gunnar Usenet client for Mac OSX for free. Gunnar is a Cocoa-based newsreader for Mac OSX. It is intended to provide a replacement for the NewsHopper reader which is no longer supported and, as such, uses a similar operating paradigm. What is Usenetic for Mac. With Usenetic, you search, download, and post articles from/to usenet. It has its very own search engine with a retention of almost 10 years. MegaSearch with 3347-day retention. Search engine includes general and erotica newsgroups. Keyword search on subject, newsgroup, poster, file-size, and any combination.
Newshosting Client
- The Newshosting Mac client is free to all members. With built-in Usenet search engine, previews, automatic file repair and auto-unRAR. Enjoy unlimited Usenet downloads with the client for $9.99/mo.. Read our Newshosting client review to learn more.
SABnzbd
- SABnzbd is our favorite newsreader, regardles of operating system. The free, web-based Usenet client runs on MAC OS X, Windows and Linux. Download the MyNZB add-on for a nice iPhone / iPad front end. Read our SABnzbd review for more information.
NZBVortex
- NZBVortex is a Mac-only lightwieght Usenet downloader. Like other top Mac newsreaders NZBVortex takes care of both file repair (only as needed) and decompression. The client also support RSS feeds. Read our NZBVortex review for more information.
Unison
- For $29 Unison packs a lot of punch. The Mac newsreader looks great and performs well. As their site says the Unison 2 makes it easy to read, look listen and download with built in Par / Rar tools. Read our Unison review for more information.
Binreader
- The simplicity of using Binreader makes it one of our favorites. The free Mac Usenet client will download, repair and extract files with ease. Simply use a Usenet search engine and drop the NZB into Binreader. Read our Binreader review for more information.
More Mac newsreaders:
iPhone / iPad Usenet clients:
- MyNZB (SABnzbd add-on)
SuperNZB is an NZB-file downloader for Windows and Mac OS X. It will open your NZB files, download from your Usenet server, and automatically run PAR and RAR to extract the files.
Download SuperNZB for Windows 10
Download SuperNZB for macOS
Make sure to have an NZB file on hand!
Mac users: Download with Apple’s Safari browser if your current browser doesn’t understand DMG files.
The links above are for the newer 64-bit version of SuperNZB. If you still want to run the 32-bit version, you can download it here.
SuperNZB-64 v1.0.1 has been tested on Windows 10 and macOS Sierra, but should work on other 64-bit versions of Windows and macOS.
64-bit
You need a 64-bit computer to run SuperNZB-64, but don’t worry, if you bought your computer during the past few years, it is probably 64-bit. Click here to find out if your computer is 32-bit or 64-bit.
SuperNZB-64 is about twice as fast as the original 32-bit app, though performance varies depending upon the speed of your computer, internet connection, and Usenet server. For example, if you have a fast computer and a slow internet connection, you might not see much difference. But if you have a fast connection, you should see a sizeable difference. Let’s look at an example:
This test was run on a Windows 10 system downloading a 7.57gb NZB file over a 16Mbps internet connection.
SuperNZB 32-bit speed: 2:22:10
SuperNZB 64-bit speed: 1:35:33
So, that’s 47 minutes faster, or 67%. (This test included downloading, PARing, and RARing.)
In this particular case, no PAR repair was needed. But if it were, the speed difference would have been much greater. To test it, we removed one of the RAR files, and then used SuperNZB’s PAR window to restore it:
SuperNZB 32-bit speed: 00:12:58
SuperNZB 64-bit speed: 00:05:57
So, that’s more than twice as fast.
RAR processing is only a little bit faster because it is disk intensive.
Upgrading
After the first version of SuperNZB was released on January 13, 2006, we released 33 free upgrades. However, this version is not free unless you are a recent buyer (see below). While the app’s interface is the same, re-engineering it to 64-bit required major surgery, and a lot of tricky coding. So, we do need to charge for it. You can order the Windows version on this page, and the Mac version on this page.
If you bought SuperNZB after January 1, 2016, send an email to the address at the bottom of the support page, and we will send you a free key.
Missing DLL Error
Some users have reported this error message:
“The program can’t start because api-ms-win-crt-runtime-|1-1-0.dll is missing from your computer.”
Apparently, you can get this when you are running an older version of Windows and not allowing operating-system updates. Fixing it requires installing a thing called the Universal Runtime. For some background reading on the subject, see this page.
Links
Go to the SuperNZB help page.
SuperNZB Technical Specifications.
Step-by-Step Guide to NZB Files.
Click here if you are upgrading from an older version.
SuperNZB’s Downloader
SuperNZB’s Downloader Window can be opened from the File Menu.
The list of Usenet servers that you see on the Downloader is created when this window opens up. It looks at the servers you have set up on the Servers window, sees which ones are “active” and then uses the “connections” number to create the list.
Each line you see is a “connection” and each server will usually have more than one connection. SuperNZB takes the server name you entered, and then adds a dash, and a number for each connection to create the server name you see here. So, if you have entered the TechSono server with five connections, you will see:
If you change something on the Servers window, you must close the Downloader and then re-open it to see the changes. You can turn a connection on-and-off while the Downloader is running via the check-box at the left.
The State column shows what the connection is doing. First, it connects to the server, then it sends your username, then your password, then asks for a post, receives a post, etc.
The Errors column shows the number of errors the server has returned on that connection. These are server & handshaking types of errors, and don’t indicate whether or not the file being downloaded is corrupt. They are usually nothing to worry about, but are an indication as to how reliable the server is. Read more on the Error Handling page.
The MB column shows the total number of megabytes downloaded by that connection.
The Speed column shows how fast the current post is being downloaded. This usually starts out slow and then increases since there is some time-consuming handshaking that must go on as SuperNZB asks the server for a post.
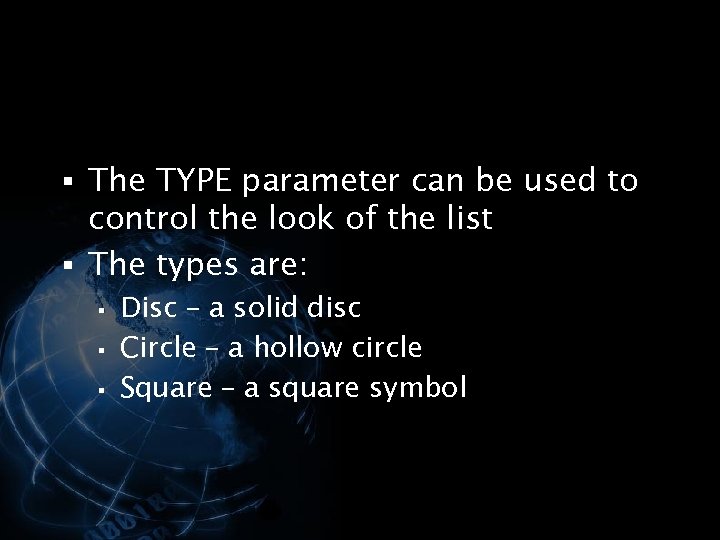
Next to the Speed column are progress bars, which show you how much of the current post has downloaded as a percentage. Half-way means 50%, etc.
To the right of the progress bars is a message area where SuperNZB will tell you some further details about what the connection is doing.
The combined speed number is the overall speed of all the connections put together. Ideally, this number will hit, and slightly exceed, the rated speed of your internet connection. Your ISP may be able to boost your speed without you having to do anything, or even telling you they have done so. Sometimes you will need a new modem to take advantage of their faster service, so it pays to call them from time-to-time and see what the latest deal is. If SuperNZB isn’t going as fast as you would like, you can add more Usenet servers by subscribing to a service such as Easynews.
To see further stats, open the Stats window from the File menu.
When you click the Stop button, SuperNZB will finish the posts it is working on before logging off of the connection so as not to waste any data.
Test Your Usenet Server
To investigate connection problems to your ISP’s Usenet server, go onto SuperNZB’s “Help” menu and then to “Test News Server.”
Select the server in question from the pop-up list, and then click the Connect button. You can copy-and-paste any error messages and send them to your Usenet Service Provider. The lines that begin with an arrow show the command that SuperNZB is sending to the server. The line below a command is what the server has returned in response.
For commands where the server sends more than one line, such as the “help” command, you must look for a period on a line by itself – that will be the last line that the server sends.
If you made a typo when setting up the server, close the Test Server window first before correcting the typo on the Servers window. The Test Server window will not automatically pick up changes made on the Servers window, so you have to close it, and then re-open it, to test again.
If you can connect successfully, send the “help” command, and get back the list of commands from the server, then everything is working properly. However, during this process, you are only talking to the main server. A large server farm will have many computers, and if one of them is malfunctioning, you won’t get an error message until you try to access one of the newsgroups stored on that server. So, what you need to do is use the “Group” command like this:
group alt.fan.howard-stern
The server should send back a response like this:
211 566032 497526 1063557 alt.fan.howard-stern
If you don’t see something like that, send whatever the server responds with to your Usenet Service Provider. They will want the exact text of the error message so that they can track down the problem.
Manual Pages
Download Usenet Machine
Use SuperNZB for free.
Mac Usenet Client
SuperNZB contains a free RAR file decoder, a free PAR & PAR2 file decoder, and a free SFV file checker.