'I have old photos on my Motorola Droid and I need to download pics to computer, but nothing happens when I plug my USB cord into PC. How do I transfer pictures from my Motorola phone to my computer? Can anyone help me?'
- Photos From Samsung To Mac
- How To Download Pictures From Android To Mac Computer
- Can I Transfer Pictures From Android To Mac
- How To Download Pictures From Android Onto Mac
Connect your iPhone, iPad, or iPod touch to your Mac with a USB cable. Open the Photos app on your computer. The Photos app shows an Import screen with all the photos and videos that are on your connected device. If the Import screen doesn't automatically appear, click the device's name in the Photos sidebar. If asked, unlock your iOS or iPadOS. Learn how to transfer files from an Android phone to a Mac or PC. Des gives you a step by step tutorial on how to transfer data from Android to Mac, so you d.
Motorola phones are handsets making its way towards the renowned mobile brand mainly by its impeccable camera functions. Take Moto Z4 as an example, its camera features optical anti-shake, automatic laser focusing and wide-angle shooting. As more and more pictures are crammed into a Moto phone, many people, like the user mentioned in the preface, may choose to send them to their computers for backup or other reasons. But how can you do that?
Now, here's a dedicated tutorial on how to transfer pictures from Motorola to computer in 5 scientific ways. Want to get them today? Just read on please.
#1: How Do I Transfer Pictures from My Motorola Phone to My Computer with Assistant for Android
For many tech geeks, they are inclined to simplify their lives with some new and scientific programs. For example, you know, to export, add, delete photos or edit SMS and contacts, etc. on mobile are quite troublesome, but those are a piece of cake for MobiKin Assistant for Android (Win and Mac). There are innumerable followers keening on this green software. And it has changed the way Android fans manipulate their phones. Just give it a shot, and you'll be fond of it almost instantly.
Photos From Samsung To Mac
Know more about MobiKin Assistant for Android:
- Simple clicks to move photos, videos, music, contacts, text messages, call logs, documents and apps between Android and PC/Mac.
- Manage data for Motorola or other Android devices on computer without the technical hassle.
- 1 click to back up and restore Android device safely.
- Run smoothly on almost all computers (Windows and Mac).
- Green interface, foolproof operation, quick response, and with a free trial.
- Work well on various Android tablets and phones, including Moto G9/G8/G7/G6/G5, Droid 3/2, A1680, A853, A854, A953, A995, Moto X4/X3/X2/X, C330/C350/C650, E6/E5/E4/E3, Moto Z4/Z3/Z2/Z, etc.
How do I transfer photos from Motorola to computer via MobiKin Assistant for Android?
Step 1. Make your Motorola recognized by the program

Download, install, and launch Assistant for Android on computer. With a supplied USB cable prepared, pick it up to connect Motorola phone to the computer. You'll now need to make your phone identified by this tool by going with the simple guide on the screen.
This great tool can also allow you to connect your phone via WiFi. For more details, please check this post: How Can I Connect My Android Phone via Wi-Fi?
Step 2. Preview and select desired pictures
As soon as the phone is recognized, just tap 'Photos' tab from the left menu and click 'Camera' or 'Library'. Then, you'll access all images on your Moto phone from the right column of the screen. Now you can preview and choose your needed pictures for transfer.
Step 3. Start to transfer photos from Moto to computer
After the selection, simply hit the 'Export' button from the top to store the chosen photos to computer from Motorola phone.
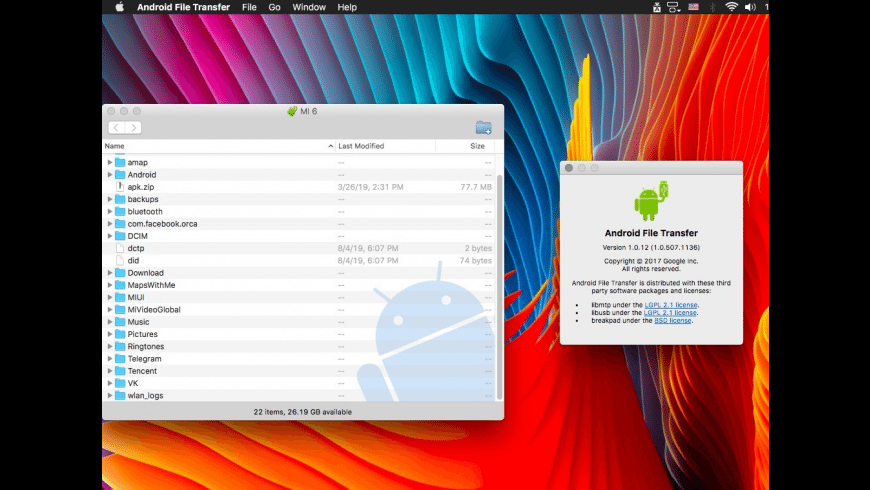
Note: After the transfer is over, be sure to eject your Moto phone properly before unplugging the USB cable.
#2: How to Transfer Pictures from My Motorola Phone to My Computer with Android Backup & Restore
Housing your Moto photos, videos, etc. to computer can make your life worry-free in case that your mobile is lost, broken or in other circumstances. So it's necessary to choose a tool to fit the needs. Here is another Android backup and restore utility - MobiKin Backup Manager for Android. It can be mainly used to back up/transfer your Motorola photos to computer, and then restore/fetch them at any time. It holds the design concept of simplicity and purity, and most Android users cannot help gushing about the UE after trails.
Tutorial on how to transfer photos from Moto to PC using Android Backup & Restore:
Step 1. Click the above button to download this software. Then install and open it on computer. Get your Motorola connected to the computer via a suitable USB cord. Now, you may need to enable USB debugging on Motorola phone if you haven't done it yet. Soon, your phone will be detected by the program.
Step 2. The main screen will show you 'Backup' and 'Restore' options. You should choose 'Backup', and the data types will appear on the incoming list. Next, mark 'Photos' from the left and click 'Browser' to find a location on computer to put the images.
Step 3. To transfer photos from Moto to computer, simply click 'Back Up' at the bottom right corner to initiate the migration task. Once done, just disconnect the cable between Motorola and computer.
Related Posts:
#3: How to Download Pictures from Motorola Phone to Computer via USB Cable Only
The user we mentioned in the foreword cannot find his Motorola on computer after it is linked. This is probably because he didn't set the connection mode on his mobile. If this is done, it will be easy to move photos to computer.
Plus, by default, pictures are stored in the internal memory of Motorola, and you can also go to the folder of SD card to check whether there are other images in it.
Now, let's see how to transfer pictures from Motorola Droid/G/E6/E5/E4 to computer with USB cable:
Step 1. Connect your Motorola to computer with a USB cable. Then unlock the phone and now there's a notification, asking you to choose the connection mode. Just choose 'MTP' or 'PTP' to set your Moto as an external device.
Step 2. On your computer, head to 'This PC'/'My Computer' and double-click the name of your Motorola. Then tap on 'DCIM' folders from its internal storage or SD card.
Step 3. Choose your desired pictures from the folders. Afterwards, copy them from Motorola and paste them on any locations of your computer.
#4: How to Transfer Pictures from Motorola to Computer Using Motorola Phone Tools
Motorola Phone Tools comes with backup and restore functions, also providing options for Motorola firmware updates and more. It works on various Windows computer, but only for Moto A/E/V/RAZR series, etc. Besides photos, it can also migrate videos, contacts, text messages, etc. to computer.
How do I transfer photos from Moto G/E6/E5/E4 to PC with Motorola Phone Tools:
Step 1. Download this software if you do not have the CD version of the installation program. Then install and start it on your computer. Now you'll get the main interface like below.
Step 2. Ensure that your Moto is connected to the PC via a USB cord or Bluetooth. After the connection, choose 'Transfer Files' > 'Pictures' from the left menu of the main screen.

Note: If your Motorola cannot be identified by this tool, try going to Settings > (Connections) > USB settings. Then you will see the default connection, and just change it to 'Data/Modem' from the mode options.
How To Download Pictures From Android To Mac Computer
Step 3. Choose a folder on computer to place the images. Then select your wanted pictures for transfer. Finally, press 'Transfer to Computer' to download pictures from Motorola phone to computer.
You May Be Interested in:
#5: How Do I Transfer Photos from Motorola to Computer with Google Drive
Can I Transfer Pictures From Android To Mac
If you want to put Motorola pictures to your computer via Google Drive, then a Google account is a prerequisite. To round off the transfer, you should upload Moto images to the Drive, and then download them to computer accordingly. Plus, this tool also gives you the freedom to edit Motorola photos lightly as well.
How to transfer pictures from motorola Droid/G/E6/E5/E4 to computer with Google Drive:
Step 1. Open the downloaded and installed Google Drive app on Motorola phone. Then log in to your Google account. (if your Moto has preinstalled the Drive before, simply open it and sign in your account)
Step 2. You can now transfer photos to computer manually. Just tap '+' > 'Upload' to migrate all your Moto photos to Google Drive.
Step 3. After the above procedure completes, visit your Gmail website from any browser on computer. Subsequently, sign in the same Google account to get access to the cloud. Then find the picture folder on it and download the photos to this computer.
Closing Remarks
In practically all of the moments, your Motorola is there within reach. Packed with massive valuable photos, and other stuff in it, you should transfer them to computer as a complete and secure backup. And perhaps, you need to organize images, SMS, apps, etc. on it to make the best of the phone. Obviously, MobiKin Assistant for Android, among the above methods, is your best bet.
In the end, I'd like to introduce two Moto phones with the best camera. They are Moto X and Moto Z series, boasting ultrahigh actual pixel density. Again, both of them have distinguished features in terms of configuration and overall performance.
How To Download Pictures From Android Onto Mac
Related Articles: