Download MongoDB Compass for Mac - Explore your MongoDB databases in a visual manner and quickly create and run queries without having to know anything about the query language. Find all command in detail here - this video we will see How to install MongoDB on Mac OS X.
- Download Mongodb For Mac Operating System
- Download Mongodb For Mac
- Download Mongodb For Mac Pro
- Download Mongodb For Mac Torrent
The download version of MongoDB Compass for Mac is 1.21.2. The download was scanned for viruses by our system. We also recommend you check the files before installation. MongoDB Compass antivirus report. This download is virus-free. This file was last analysed by Free Download Manager Lib 6 days ago. Jul 07, 2017. Compass in MongoDB 3.4 is excellent. You get a fast overview of your data's behaviour and you can easily identify a bottleneck or a slow query that could be causing performance issues, which means you can get an even faster solution for your problem. Compass is the Swiss Army Knife that complements our work with MongoDB. Wilmer Rojas, CTO. MongoDB Compass 1.21.2. Explore your MongoDB databases in a visual manner and quickly create and run queries without havin.

What’s MongoDB?
MongoDB is a document database which belongs to a family of databases called NoSQL - not only SQL. In MongoDB, records are documents which behave a lot like JSON objects in JavaScript. Values in documents can be looked up by their field’s key. Documents can have some fields/keys and not others, which makes Mongo extremely flexible.
This is different than SQL databases like MySQL and PostgreSQL, where fields correspond to columns in a table and individual records correspond to rows.

Prerequisites
- You should have some familiarity with the Mac Terminal application since you’ll need to use it to install and run MongoDB.
- Dependencies. This guide goes over the two main ways to install MongoDB on a Mac. One of the methods requires Homebrew.
- Homebrew. Homebrew is a package manager for the Mac – it makes installing most open source software (like MongoDB) as simple as writing
brew install mongodb. Follow the instructions in the How to Install Homebrew on a Mac instruction guide.
- Homebrew. Homebrew is a package manager for the Mac – it makes installing most open source software (like MongoDB) as simple as writing
Installation Overview
There are two primary ways to install MongoDB on a Mac. The best way to install MongoDB is with Homebrew. The other way to install MongoDB is by downloading it from the the MongoDB website.
Install and Run MongoDB with Homebrew
- Open the Terminal app and type
brew update. - After updating Homebrew
brew install mongodb - After downloading Mongo, create the “db” directory. This is where the Mongo data files will live. You can create the directory in the default location by running
mkdir -p /data/db Make sure that the
/data/dbdirectory has the right permissions by running- Run the Mongo daemon, in one of your terminal windows run
mongod. This should start the Mongo server. - Run the Mongo shell, with the Mongo daemon running in one terminal, type
mongoin another terminal window. This will run the Mongo shell which is an application to access data in MongoDB. - To exit the Mongo shell run
quit() - To stop the Mongo daemon hit
ctrl-c
Install and Run MongoDB by Downloading it Manually
- Go to the MongoDB website’s download section and download the correct version of MongoDB.
After downloading Mongo move the gzipped tar file (the file with the extension .tgz that you downloaded) to the folder where you want Mongo installed. In this case, we’ll say that we want Mongo to live in our home folder, and so the commands might look something like this:
Extract MongoDB from the the downloaded archive, and change the name of the directory to something more palatable: > cd ~/ > tar -zxvf mongodb-osx-x86_64-3.0.7.tgz > mv mongodb-osx-x86_64-3.0.7 mongodb
- Create the directory where Mongo will store data, create the “db” directory. ou can create the directory in the default location by running
mkdir -p /data/db Make sure that the
/data/dbdirectory has the right permissions by running- Run the Mongo daemon, in one terminal window run
~/mongodb/bin/mongod. This will start the Mongo server. - Run the Mongo shell, with the Mongo daemon running in one terminal, type
~/mongodb/bin/mongoin another terminal window. This will run the Mongo shell which is an application to access data in MongoDB. - To exit the Mongo shell run
quit() - To stop the Mongo daemon hit
ctrl-c
Select your operating system:
Software Requirements¶
- Windows
- macOS
- Linux
Compass requires:
64-bit version of Microsoft Windows 7 or later.
MongoDB 3.6 or later.
Microsoft .NET Framework version 4.5 or later.
The Compass installer prompts you to install theminimum required version of the .NET framework if it is notalready installed on your system.
Compass requires:
- 64-bit version of macOS 10.12 or later.
- MongoDB 3.6 or later.
- Debian
- RHEL
Compass requires:
- 64-bit version of Ubuntu 14.04 or later.
- MongoDB 3.6 or later.
Compass requires:
- 64-bit version of RHEL 7+ or later.
- MongoDB 3.6 or later.
Download Compass¶
To download Compass, you can use your preferred web browser.
- Windows
- macOS
- Linux
- Open the downloads page.
- Select the installer you prefer. The MongoDB Compass installer isavailable as a
.exeor.msipackage or a.ziparchive. - Download the latest version of MongoDB Compass forWindows.
Download Mongodb For Mac Operating System
- Open the downloads page.
- Download the latest version of MongoDB Compass formacOS. The MongoDB Compass installer is a
.dmgdiskimage.
- Open the downloads page.
- Download the latest version of MongoDB Compass forUbuntu. The MongoDB Compass installer is a
.debpackage.
- Open the downloads page.
- Download the latest version of MongoDB Compass for Red HatEnterprise Linux. The MongoDB Compass installer is a
.rpmpackage.
Install Compass¶
- Windows
- macOS
- Linux
- Double-click the installer file.
- Follow the prompts to install Compass. You canselect the destination of the Compass installation.
- Once installed, Compass launches and prompts you toconfigure privacy settings and specify update preferences.
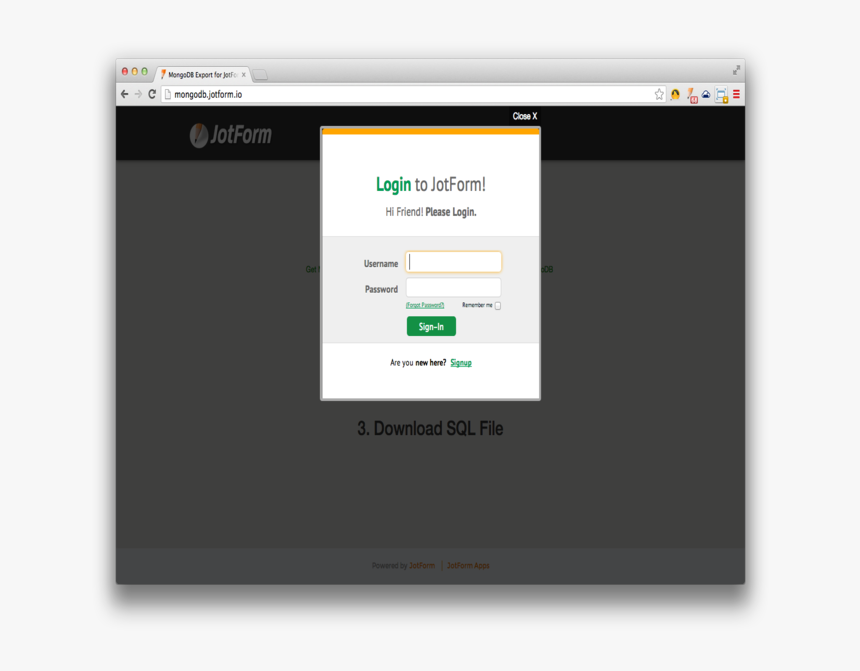
Once you have downloaded Compass, double-click onthe
.dmgfile to open the disk image within the macOSFinder.Drag the MongoDB Compass application to yourApplications folder.
Eject the disk image.
From the Applications folder, double-click onthe Compass icon to start the application.
Allow macOS to trust Compass. If you receive asecurity error when starting Compass indicating thatthe developer could not be identified or verified, perform thefollowing actions to allow Compass to run:
- Open System Preferences.
- Select the Security and Privacy pane.
- Under the General tab, click the button to the right of themessage about Compass, labelled eitherOpen Anyway or Allow Anywaydepending on your version of macOS.
- If necessary, re-open Compass.
When you open MongoDB Compass for the first time, you may receivea notice statingthat it is an application downloaded from the internet, requiring youto confirm you want to open it. Click Open to continueand launch Compass.
Note
Depending on your system’s security settings, you may haveto modify your system settings to grant Compasspermissions to run. You may be prompted to enter yoursystem password before launching Compass.
Double-click on the
.debpackage icon to startinstallation.Click Install.
Once installed, launch Compass from yourApplications folder.
Start Compass:

Mongodb Free Download
Install Compass:
Start Compass:
Mac Mongodb Client
© MongoDB, Inc 2008-present. MongoDB, Mongo, and the leaf logo are registered trademarks of MongoDB, Inc.
In the previous articles, you have learned what is MongoDB and what are advantages of MongoDB over SQL. In this article, we will learn about downloading and installing MongoDB on Windows & MAC and other operating systems. This will be a very small article since setting up MongoDB is a very simple task. Just follow the below sections.
Downloading MongoDB On Windows & MAC
MongoDB is an open source software. The very first step is to download MongoDB. Check and download the latest and stable version available. You can download the MongoDB version which your system supports, from the official MongoDB site link http://www.mongodb.org/downloads. You will be able to see the different versions available. Based on your system support, you can download respective link. Below is the snapshot of different versions available for Windows.
The key point to be noted here is that MongoDB does not support Window XP. 32-bit versions of MongoDB only support databases smaller than 2GB and suitable only for testing and evaluation purposes.
Similarly, in order to download MongoDB for Linux or other systems, move to respective tabs and download MongoDB from there.
Below is the snapshot for Linux systems for your reference.
You can select your Linux system version and download MongoDB accordingly.
Before moving forward, I hope that you have downloaded MongoDB on your system successfully. (Install mongodb community edition)
Installing MongoDB on Windows & MAC
After downloading, the next step is to install MongoDB on your machine. To install MongoDB, locate the downloaded zip file. Extract this and click on the executable file. Follow the instructions appears on the screen. These instructions will guide you to complete the installation process. Once the installation is complete, you can see a MongoDB folder generated in your C:ProgramFiles folder. It shows that installation is completed successfully.
Setting Up the MongoDB Environment
The next step is setting up the MongoDB environment to get started with MongoDB. You will need to add MongoDB folder path (C:Program FilesMongoDBServer3.4bin) in your system’s environment variable (PATH variable).
MongoDB also requires a data directory to store all the information. The default data directory path is C:datadb. So, you will also need to create this folder in order to use MongoDB. You can create this folder through command prompt.
Execute the following command sequence:
2 |
If you are using MAC, execute below command sequence:
Now, you have created the required folder and set up MongoDB.
Let’s go ahead and start MongoDB Server and MongoDB Shell (Shell is a full-featured Javascript Interpreter) to play around.
Follow below steps:
- Go to MongoDB folder –> Bin –> Double Click on mongod (to run mongodb)
Download Mongodb For Mac
Alternatively, If you want to start MongoDB using command prompt, run mongod.exeC:Program FilesMongoDBbinmongod.exe
Download Mongodb For Mac Pro
This will start the MongoDB database process. If you get a message “waiting for connection” in the console output, it indicates that the mongodb.exe process is running successfully. Below is the sample snapshot.
Note that default port is 27017.
2) Now, start the Mongo shell to play around with MongoDB basic commands.
To do this, Go to MongoDB folder –> Bin –> Double Click on mongo
Alternatively, if you want to start MongoDB shell through command prompt, run mongo.exe C:mongodbbinmongo.exe
Below is sample snapshot after starting MongoDB Shell.
Download Mongodb For Mac Torrent
Note: MongoDB has a JavaScript shell that allows interaction with MongoDB instance from the command line. It is capable of running Arbitrary JavaScript program.
You should start MongoDB before starting the shell because the shell automatically attempts to connect to a MongoDB server on startup.
Basic Commands To Play With MongoDB
To get a list of basic commands, type help() in MongoDB client. This will give you a list of basic commands. Below is the screenshot:
You can also write db.help() to get basic commands related to database.
That’s all in this article. We will start MongoDB commands in the upcoming articles. Stay tuned!
- MongoDB Operators Tutorial – What are Different Operators Available? - October 5, 2019
- MongoDB Projection Tutorial : Return Specific Fields From Query - March 9, 2019
- MongoDB Index Tutorial – Create Index & MongoDB Index Types - July 6, 2018