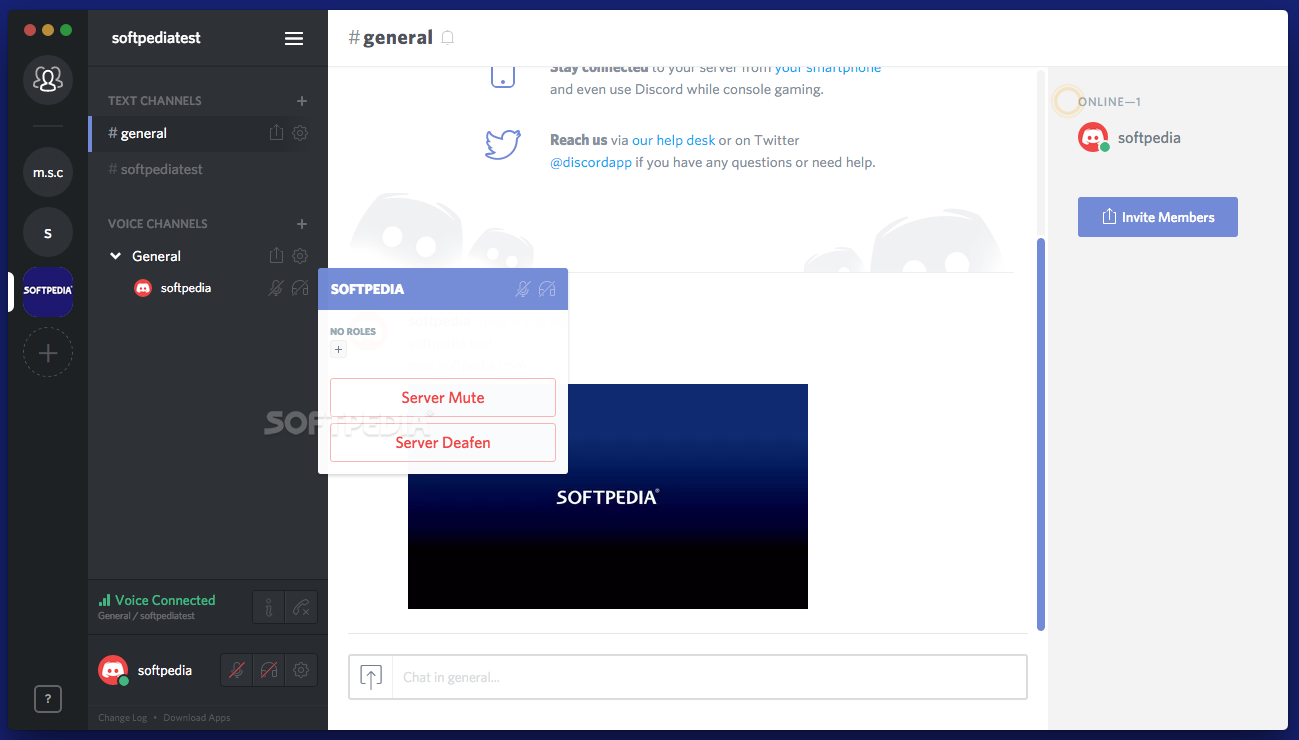Preparation: Connect your iPhone, iPad or iPod and computer to the same WiFi network. 1 Free download 5KPlayer, install and launch it on your Windows PC or Mac. Then, click on the 'DLNA AirPlay' icon on the main UI of 5KPlayer to access the AirPlay Settings window. 2 Turn on 5KPlayer’s AirPlay service option.
For those who want to mirror your small screen to a bigger screen, AirSever is a good tool to turn Mac or PC into AirPlay device. But how to use AirServer to turn computer into AirPlay device should be a question for many users.
The article introduces this great mirroring software and the license term. What is more, you can also find how to use AirSever to mirror your iOS devices to computer. Check out the detailed method from the article now.
Part 1: AirSever And License Term
AirSever is a universal mirroring receiver, which is popular to mirror iPhone or Android video files. It can transform a simple big screen or a projector into a universal screen mirroring receiver. With AirSever enabled devices, you can user you own iPhone, iPad, Mac, Android, Nexus, Pixel, or other de vides to wirelessly mirror the display over to the bigger screen. AirSever can be downloaded on different devices, incluing PC, Mac, xBox One, Surface Hub and Philips TV. What's more, the advanced editing features of this screen mirroring program make it much popular with a large number of users. If you want to learn more information about this software, you can go to the AirSever official website. And in what follows, we will introduce you how to use AirSever.
Before you know how to use AirServer? You should know the license term of AirServer first. There are 4 types of license term, consumer license, business license, education license and bulk license. As for personal usage to mirror some video from iPad to PC, you can choose consumer license.
Part 2: How to Use Airsever to Turn Mac/PC into AirPlay Device
AirSever can be used in many different devices, and can mirror kinds of devices. Here we will introduce how to use AirSever to mirror your iPhone or other iOS devices to computer. You can follow the next detailed steps to do such a job.
The Airplay server running on the Apple TV reported as version 130. The setup of AirPlay mirroring used the xml format, in particular a stream.xml file. Additionally, it seems like the actual audio data is using the ALAC codec for audio-only (AirTunes 2) streaming and AAC for mirror audio. A client library for Apple TV and AirPlay devices. Airplay2 Receiver ⭐ 292. AirPlay 2 Receiver - Python implementation. Nodeairtunes ⭐ 254. Node.js AirTunes v2 implementation: stream wirelessly to Apple audio devices. Airplayer ⭐ 246. 🎥 Command-line AirPlay video client for Apple TV. Java Airplay Server ⭐ 240. AirPlay lets you do it all. AirPlay lets you share videos, photos, music, and more from Apple devices to your Apple TV, favorite speakers, and popular smart TVs. And what you share always stays personal and private. So sit back and enjoy everything you love — in more places than ever. Watch Dickinson Season 2 on the Apple TV app.
Step 1. Download AirSever on computer
Go to the official website and choose the right version of AirSever, then download it on your computer. Here we download it to Mac. Next remove the icon to Applications. When it is installed, you can launch it on your Mac
Step 2. Connect to the same network
The condition of mirroring your iOS device to your Mac is the two devices are connected with the same network. Check whether your Mac and iOS device are connected to the same Wi-Fi. If not, change the connection.
Step 3. Mirror device to computer
Now you can mirror your iOS device to Mac via AirSever. The process must depend on AirPlay. So you need to turn on AirPlay on your iOS device. The way to turn on it on different iOS version may be different. You can follow the next tips.
1) For iOS 6 and older
Open your iOS device and double-tap the home button. When you see the sliding menu, scroll left until you see the circular AirPlay button. Tap the icon and it will show you the list of AirPlay enabled devices. Find your computer and tap it. If your device supports mirroring, you can slide the mirroring switch to on.
2) For iOS 7, iOS 8 and iOS 9
Swipe up from the bottom of the screen to open the control center and then tap 'AirPlay' icon. Choose the name of your computer and tap to connect. Don't forget to toggle the mirroring switch.
3) For iOS 10
On iOS devices running in iOS 10, swipe up from the bottom of your screen to access control center. Then you need to tap the option called 'AirPlay Mirroring'. Next choose your computer from the menu to connect your device to computer.
4) For iOS 11
The way for iOS 11 is similar to the two way before, you need to swipe up from the bottom of your screen to open control center. Next you need to tap on 'Screen Mirroring' and then choose the AirPlay destination that has your computer name from the list.
Now you can see your iPhone or iOS devices screen on your computer. If you want to stop mirroring, just tap Stop Mirroring on your devices. And it is all the steps to how to use AirSever. Get more details about the AirPlay from iPhone to Mac.
Don't Miss: How to Fix AirPlay Not Working
Mirroring is only possible on iPhone 4S or newer, iPod Touch 5 or newer, iPad Mini (all models), iPad 2nd generation or newer.
Part 3: The Best AirSever Alternatives
Top 1: Apeaksoft iOS Screen Recorder – The Best AirSever Alternatives
Apeaksoft iOS Screen Recorder is the best alternative of AirSever we strongly recommend to you. It provides you the easiest way to mirror and record your iPhone, iPad, or iPod Touch to your Windows computer wirelessly. All models of iPhone, iPad and iPod are supported by this screen recorder. And it is compatible with iOS 11 and later. iOS Screen Recorder has the capacity to mirror your iOS device content in real time with no lag. You can also enjoy the powerful recoding function in one click. In addition, iOS Screen Recorder enables you customize the recording settings and output videos with high quality. The price of this software is not very expansive. You can also download free trial to try. But this software can be downloaded and used on Windows system now.
Top 2: Quicktime Player – Professional AirSever Alternatives
If you want to find an alternative to replace AirSever, Quicktime Player is quite a good choice. On many Mac devices, you can easily find Quicktime Player, for it is a built-in program. If you are using Windows computer, you can also download this software simply from some safe website. Mirroring your iPhone or other iOS devices to computer with Quicktime Player has many advantages. It doesn't cost anything extra, the responsiveness is almost instant, and setting of it is very easy. But it requires a wired connection between the Mac and iOS device.
Top 3: Reflector – Wonderful AirSever Alternatives
Reflector is another professional mirroring software which is strongly recommended to you. It allows you to mirror devices to computer without any wires. The mirroring works over Wi-Fi. So you need to put the two devices into the same network. It also has a smart layout when you have multiple devices connected. And with it you can share your mirrored screen to YouTube with one click. Although it is a paid software, Reflector does offer a free seven-day trial, so it is worth to try this program.
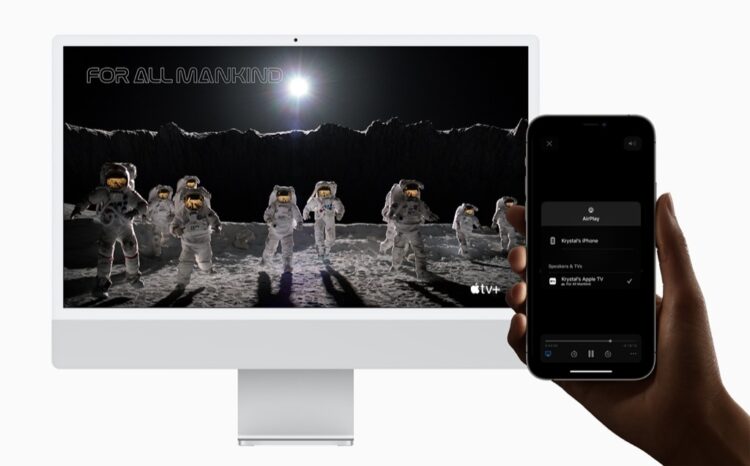
Check this post to get more iPhone screen recorder apps.
Conclusion
After you reading this article, you must know more information about AirSever, and understand how to use AirSever. If you want to change a software to use, we also recommend some alternatives to you. If you like this passage, just share it with your friends.
Superpowers for your Mac
By now, it’s not a surprise that every device around you is turning “smart” by having access to your Bluetooth or WiFi networks. This is especially true of TVs. In fact, it’s almost impossible to buy a TV today that doesn’t have some sort of smart functionality.
That’s good news for all the Mac owners since wireless streaming is one of the most common smart features, which means there’s now a possibility to watch (or listen to) your whole media collection without the need for HDMI cables, USB drives, or CDs.
But to share content to other devices, including smartphones, you first need a DLNA server and a compatible DLNA client (which are often the same thing). But what is a DLNA Mac player? And how do you configure DLNA streaming from Mac? Let’s find everything out step by step.

What Is A DLNA Media Server?
DLNA (Digital Living Network Alliance) is just what the organization created by Sony in 2003 that oversees the actual DLNA media standard is called. This standard ensures that all networked devices are able to communicate with each other and share all the necessary data so that you can stream media anywhere you want.
It’s possible to do DLNA streaming from Mac, but you do need to choose a good DLNA server. There are lots of options available, each offering some unique functionality, such as looking for proper cover art or transcoding videos on the fly, to tailor to a certain market.
It used to be that you had to match specific DLNA servers with DLNA Mac players, but now most leading ones work equally well with everything. And even if you encounter a glitch, it could often be resolved by tweaking a few settings.
The best DLNA Mac player in our opinion? Definitely Elmedia Player.
Elmedia Player is truly the only media-centric app you’ll ever need. It acts both as a DLNA server and player. It streams to any DLNA-enabled device in your home, including AirPlay, using the UPnP protocol. It supports all kinds of subtitles and plays any media format you can imagine. And it does it all right out of the box — just download the app and enjoy.
Try a sowerful DLNA player for Mac
Stream to any DLNA-enabled device and play all media files with Elmedia Player, the most robust media player for Mac.
How to set up DLNA streaming from Mac
Once you have Elmedia Player on your Mac, it would automatically find all other devices with DLNA functionality, whether they are smart TVs, speakers, or smartphones, on the same WiFi network.
To stream to a DLNA client from Elmedia Player:
- Make sure your receiving device is turned on and connected to WiFi
- Launch Elmedia Player
- Drag-and-drop any media you want to play
- Click the “Stream to” icon in the bottom bar
- Select the device you want to play the media on

A popular option to make TVs smart nowadays is to connect them to a Google Chromecast device, which would then act as a DLNA client. The process of connecting Elmedia Player to Chromecast then is still exactly the same: turn on the Chromecast-enabled TV and connect via the “Stream to” icon in Elmedia Player.
Elmedia Player is an all-in-one solution combining both the DLNA server and the DLNA Mac player. But some people might want to use those separately, perhaps because they already have a media player they love, and they just need to make sure it’s easy to stream.

JustStream is the perfect solution for that and also a lightweight and intuitive DLNA client that lets you stream content from your Mac to any device. In addition, you can also simply mirror your Mac’s screen in case you need to show something to a wider group. The app doesn’t occupy any valuable space but remains always accessible through the menu bar.
Another great JustStream feature is instant transcoding so you can watch any video format that would play on your Mac, even if the receiving device doesn’t support it!
Here’s how to enable DLNA streaming from Mac with JustStream:
- Turn on your smart TV
- Launch JustStream
- Click the plus icon to add as many videos to a playlist as you like
- Select a screen you want to stream to
- Start Streaming
One more useful streaming DLNA app to consider is Beamer. This lightweight player shares video to any Apple TV or Google Chromecast device natively, meaning higher quality and less glitches than with built-in AirPlay. Beamer also supports all formats, subtitles, and remote control. Finally, you can easily queue up videos in a playlist just by dragging and dropping them onto the app’s window.
How to share your Mac media library
Most of us accumulate massive media libraries over the years. Think of all the photos, videos, and music you own. Surely you should be able to share all that with other computers on your network — and with a DLNA media server you can!
First, it’s possible to stream to any Mac at home directly, as described above, using either Elmedia Player, JustStream, or Beamer.
Second, if you want to give other people more control and just share your actual library, you can do so via Home Sharing:
- Open System Preferences ➙ Sharing
- Check Media Sharing
- Check Home Sharing
- Enter your password
- Click Turn On Home Sharing
Now your media library is going to be available to all devices on the same network at the specified Library Name, including devices with the same Apple ID.
Before you share your movie and TV show collection though, it’s good to make sure it’s in proper shape and indexed correctly. To do that, you need to try Movie Explorer Pro.
Movie Explorer Pro is the perfect media organizer. It scans your whole Mac and indexes every movie you’ve downloaded, bought, or burned from a DVD to neatly arrange them all in a single library. You can add metadata, source cover art, and create watchlists. It’s also possible to share your specific movie collections with others via a PDF, HTML, or CSV.
However, if you need to enrich existing videos or add them to Apple’s TV app, there’s no better tool than iFlicks.
iFlicks takes any movie or TV show already on your Mac and transforms it so it becomes 100% compatible with the TV app, whatever the original format, and without any loss in video quality. Additionally, you can edit any kind of metadata to make sure your media server always stays up to date. You can even automate these tasks if you notice you’re editing the same fields over and over again.
Why not just use Apple TV?
At some point, you might wonder whether an Apple TV does all the same things as a DLNA server, and whether you need a DLNA media server at all.
The answer is if you predominantly watch and listen to media coming from services supported by Apple TV, and you do it mostly on your Apple TV — maybe you don’t need a separate DLNA client.
However, if you’d like more flexibility in formats and sources for your media, and be able to play it everywhere — DLNA media server makes it much much easier.
As you can see, setting up DLNA streaming from Mac can be done in just a few minutes. Elmedia Player, for example, has everything you need to get started. Alternatively, you can use JustStream and Beamer. And when your media library grows, keep it neat and tidy with Movie Explorer Pro and iFlicks.
Best of all, Elmedia Player, JustStream, Beamer, Movie Explorer Pro, and iFlicks are available to you absolutely free for seven days through the trial of Setapp, a platform with more than 200 best-in-class apps for Mac, to solve any task at hand. Try every Setapp app today at no cost and start a collection of your favorites!
Airplay Server Mac Free Trial
Mcafee