How To Add Text To Photos; Best App To Add Text To Photos On Mac; Add Shapes to Your Photos. Click the circle icon on top of a square from the menu. Click the shape you want to use. Now, adjust the shape as desired. Add a Callout to Your Photos. Click the circle icon on top of a square from the menu. Click on the lowercase at the bottom right. How to add text to your photos. Choose a template, upload an image from your device or select a stock photo to feature in your design. Use the text tool to enter in your messaging. Select from a library of fonts, text style templates, or text shapes to customize. In the Photos app on your Mac, double-click a photo to view it, then click the Info button in the toolbar, or press Command-I. Edit any of the following: Title: Enter a name in the Title field at the top of the Info window. Tip: To quickly add titles to photos right in the main Photos window, choose View Metadata Titles, click the field. ADD TEXT TO PHOTOS AddText is the quickest way to put text on photos. Start now – it's free! From Computer Device. Drag your photo here to get started! Computer Gallery.
So I was wondering if anyone has managed to find an extensions app to use with Photos (on El Capitan) that will allow the ability to add text onto photos (such as titles, comments, etc). I have seen the App 'Be Funky' on the App store, that while it allows Photos extensions, does not explicitly mention that it can add text. I'd appreciate any insights anyone has! Naturally I know of the ability to export photos and then use any 3rd party tools, but I was hoping for somethings inside of Photos to use.
iMac, OS X El Capitan (10.11.1)
Posted on Oct 22, 2015 4:04 AM
Summary :
How to add text to photo free? How to add text to photo no watermark? How to add text to photo on iPhone, Android, Windows, and Mac? Read this post, and then you will find answers to these questions.
Quick Navigation :
A picture is worth a thousand words. However, sometimes, a photo needs some words to go along with it or you want to give your photo something special.
Now, the question is how to add text to photo to tell your story.
If you don’t know how to add text to an image, you’ve come to the right place. Whether you're using an iPhone, Android, PC, or Mac, you will find it is very easy to add text to pictures.
Keep reading to find a suitable way to add text to photo free on Android, iPhone, Windows, and Mac.
Part 1. Add Text to Photo on Mobile Devices
Let’s begin with how to add text to images on mobile devices including iPhone and Android as we use phones every day.
How to Add Text to Photo iPhone
Do you know how to add text to pictures on iPhone/iPad?
iPhone owners who have iOS 10 installed on their devices can add text to photos using the built-in Photos app. The following steps will tell you how to use this app to add text to a photo free.
Step 1. Open iPhone's Photos app on your Home screen. The Photos icon resembles a colored pinwheel in a white box.
Step 2. Open the photo you want to edit from your Albums, Moments, Memories, or iCloud Photo Sharing.
Step 3. Tap the Edit button (looks like a series of horizontal sliders) on the toolbar at the bottom of your screen.
Step 4. Tap the More button (looks like three dots inside a circle) in the bottom right of your screen.
Step 5. Tap Markup on the pop-up menu to open your photo in the Markup editor. If you don't see Markup, you can tap More and slide the Markup switch to On position.
Step 6. Tap the Text button (looks like an uppercase T in a white box). After that, this button will add a text box to your photo with some dummy text in it.
Step 7. Tap the text box and select Edit.
Step 8. Type your text using your keyboard and press the Done button above your keyboard.
Step 9. Select a color for your text by tapping on a color from the color palette at the bottom of your screen.
Step 10. Tap the AA button to edit your font, text size, and alignment.
- Font: You can select between Helvetica, Georgia, and Noteworthy.
- Size: Slide the text size slider to the right for bigger text, and slide it to the left for smaller.
- Alignment: Tap on an alignment button, and then you can align left, center, justified, or right.
Tap the AA button again to close the pop-up.
Step 11. Tap and drag the text to move it around the image.
Step 12. Click the Done button in the top-right corner of your screen, and then click the Done button in the bottom-right corner of your screen to save the text to your photo.
How to Add Text to Photo Android
Here, if you want to add text over an image on Android, you can try using Phonto app. Phonto, a simple add text to photo app, offers more than 200 fonts to help you add text to pictures. Do not use a too large image. Otherwise, this app will crash. It is recommended to use the medium or small image size setting.
Now, try the following steps to add text to photo Android.
- Open this add text to photo
- Tap the picture icon in the upper-right corner of your screen to load a picture.
- Select Load new image from device to open your image gallery.
- Select the target picture, and then you can see it in the Phonto.
- Click the pencil-shaped icon at the top of the screen.
- Enter your text that you want to use for the photo, and then tap Done. After that, you are able to change the font, style, size, position, and formatting of the text.
- Tap the floppy disk icon in the upper-right corner of your screen to save your image to your Android's gallery.
After seeing how to add text to photo on mobile devices, let’s see how to add text to picture on Windows.
Part 2. Add Text to Photo Windows
“How do I add text to a photo in Windows 10?” Dave Sorenson asked this question in Microsoft Community.
In general, there are several ways to help Dave Sorenson add text to photo free.
Solution 1. Add Text to Photos on Windows XP/7/8/10 with Paint Photo Editor
Windows users can use the Paint Photo editor to add text to photo no watermark.
The steps are:
Step 1. Open Start, then type Paint and select Paint icon from the Best Match.
Step 2. Click File, then choose Open, and select the picture you want to add text and click the Open button.
Step 3. Click the A button which is located in the Tools section of the toolbar at the top of the Paint window.
Step 4. Click and drag your mouse across the section of the photo on which you want to add text, and then release the button.
Step 5. Enter your text that you want to place on your photo.
- Select the text and then use the tools in the Font section of the toolbar to edit the text's font, size, and formatting.
- Click a color in the Colors section of the toolbar to change the color of the text.
Step 6. Save your photo's text.
- You can click File, and then click Save to save the changes to the original photo.
- You can click File, and then click Save As to save the photo with text as its own file.
Solution 2. Add Text to Photos on Windows 10 with Paint 3D
Windows 10 users can add 3D text to pictures with Paint 3D. Follow the below steps to add text to photo free.
Step 1. Type Paint 3D into the search bar, and then click its icon once it appears in the search results.
Some users have reported that their Paint 3D won’t open when they try to access it. If you happen to encounter this issue, you can find answers from this post “Paint 3D Won't Open On Windows 10, How To Fix This”.
Step 2. Click the Menu icon and then select the Open option from the drop-down menu to import the photo into the software.
Step 3. Click on Text icon.
Step 4. Select the 3D text option and drag the text box across the area of the photo where you want to place the 3D text.
Step 5. Insert the text, adjust the size of the letters, pick a color, and align the text within the box.
Step 6. Finally, save your photo with 3D text.
Solution 3. Add Text to Photo Online
In addition to the Windows built-in tools, you also can add text to pictures online.
For instance, you can import your picture to AddText, then enter your text, select style as well as size of your text, and finally download it to your PC, or share it with your friends.
However, your will get a picture with watermark if you use this way to add text. At this time, if you want to add text to photo no watermark, you had better try other tools.
Solution 4. Add Text to Photo via Software
To add text to pictures without watermark, you can try some free software. For instance, Windows Movie Maker, MiniTool Movie Maker or other tools can help you add text to photo no watermark. More importantly, these tools can help you add text to video.
MiniTool Movie Maker, a free and simple video editing tool, offers a lot of different text effects to help you add text to images without watermark. In general, this tool has other wonderful functions. For instance, it can make a cool video by using your pictures. You can read this post “The Best Free Slideshow Maker – MiniTool Movie Maker (2019)” to know more details.
SEE! There are different ways to add text to photo free in Windows 10. How about Mac users? Do you know how to add text to image on Mac?
Part 3. Add Text to Photo Mac
Question:
Can we add text to photo Mac?
Answer:
There is no doubt that Mac users can add text to photo on Mac without watermark.
Add Text To Photo Mac Free Software
Here, we will show you 2 solutions to help you add text to photo free.
Add Text to Photo Mac with Preview Text Tool
Step 1. Open Finder, a blue, face-like icon, in your Mac's dock.
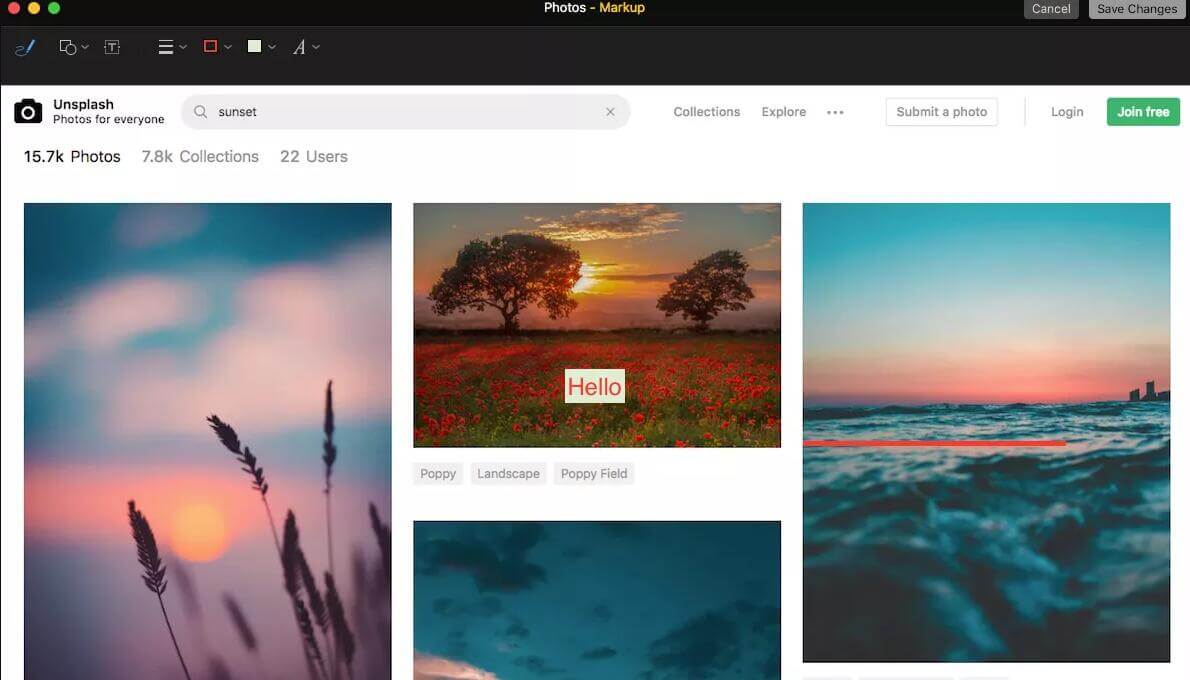
Step 2. Select the folder in which the photo that you want to use is located.
Step 3. Double-click the picture that you want to add text.
Step 4. Click the Tools button located at the top of the screen, then click the Annotate from the Tools drop-down menu and click the Text button.
Step 5. Double-click the Text word on the photo, and then type your text. After that, you can click the A button at the top of the Preview window and then choose the size, font, and color of your text.
Step 6. Click File in the top-left corner of the screen, and then click Save in the drop-down menu to save your photo with text.
Add Text to Photo Mac Using Apple Photos
You can use the Apple Photos app on your Mac to add text to your images. Note: This feature is built into Mac OS Sierra (10.12) and later.
- Open picture.
- Click Edit, then choose the More symbol (a circle with three dots inside), and select Markup.
- Click the T text symbol in the toolbar.
- Enter your text, and then change the font style and color.
It’s Your Turn to Try!
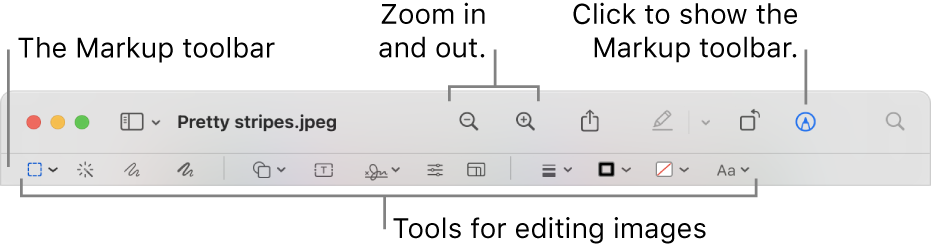
Add Text To Photo Mac Free Pdf
The combination of text and photo can be very effective. Whether you're using an iPhone, Android, PC, or Mac, you can try a suitable way to add text to your photo to tell humorous stories or create inspirational quotes that contain the core values your business stands for.
All the above solutions can help you add text to image. Which solution do you want to use to add text to your picture? Share it with us in comments below.
Should you have any other good solutions on how to add text to photo free, please share them with us! We’ll upgrade this post as soon as possible.
Add Text to Photo FAQ
Add Text To Photo Mac Free Download
- Open picture with Paint 3D.
- Click on the Text icon.
- Select the 3D text option.
- Drag the text box across the area of the photo where you want to place text.
- Insert the text, and choose the size, font, and color of your text.
Add Text To Photo Mac Free
- Go to your Word document.
- Click Insert, and choose Pictures to insert your picture.
- After inserting your object, you will notice the Layout Options icon.
- Select it to pop up a small list of layout options.
- Select the Behind Text button under the With Text Wrapping section.
- Type text.
- Open iPhone's Photos app.
- Open the photo you want to add captions.
- Tap the Edit button.
- Tap the More button.
- Tap Markup to open your photo in the Markup editor.
- Tap the Text button.
- Tap the text box and select Edit.
- Type your text using your keyboard and press the Done button above your keyboard.
- Select a color for your text.
- Tap the AA button to edit your font, text size, and alignment.
- Click Done to save the text to your photo.
Add Caption To A Photo
- Select Start, All Programs, Accessories, and Pint.
- Click the application icon and click Open.
- Select a picture file that you want to edit and then click Open.
- Click the Text button.
- Click and drag the image to create a text box in which you can enter and format text.
- Save the photo.