To get the latest features and maintain the security, stability, compatibility, and performance of your Mac, it's important to keep your software up to date. Apple recommends that you always use the latest macOS that is compatible with your Mac.
In Mac OS X 10.11 (“El Capitan”) Apple replaced the good old “Disk Utility.app” with a completely overhauled and colorful but less powerful version. Many features have been sacrificed in favor of an easier and more usable UI. This post explains how to get that old version back. Oct 11, 2016 Can't upgrade to El Capitan from Mavericks 'this version of os x 10.11 cannot be installed on this computer' I need to upgrade to El Capitan 10.11 from 10.9.5 Mavericks. Sierra is no use to me as some critical software I use is incompatible with it. My Macbook Air (Late 2012) has more than enough space free, and is running Snow Leopard 10.9.5, yet when I try to install El Capitan from the app-store, I get the message 'This version of os x 10.11 cannot be installed on this computer.' Supports OS X 10.7 or later and Windows 7 or later. Available only to persons age 13 or older in the U.S. And many other countries and regions. The improved Retouch tool is supported on the following Mac models: MacBook Pro (15-inch and 16-inch models) introduced in 2016 or later; iMac (Retina 5K models) introduced in 2014. Under OS X El Capitan (10.11), many Audio Unit plug-ins do not currently pass AU validation in Logic Pro X or Main Stage. This currently includes all MOTU instruments, including MachFive 3, Ethno 2, BPM and Electric Keys. We therefore recommend that you DO NOT upgrade your system to 10.11 until this issue is resolved.

Learn how to upgrade to macOS Big Sur, the latest version of macOS.
Check compatibility

The version of macOS that came with your Mac is the earliest version it can use. For example, if your Mac came with macOS Big Sur, it will not accept installation of macOS Catalina or earlier.
If a macOS can't be used on your Mac, the App Store or installer will let you know. For example, it might say that it's not compatible with this device or is too old to be opened on this version of macOS. To confirm compatibility before downloading, check the minimum hardware requirements:

- macOS Catalina 10.15 hardware requirements
- macOS Mojave 10.14 hardware requirements
- macOS High Sierra 10.13 hardware requirements
- macOS Sierra 10.12 hardware requirements
- OS X El Capitan 10.11 hardware requirements
- OS X Yosemite 10.10 hardware requirements
Os X Yosemite Download
Download macOS using Safari on your Mac
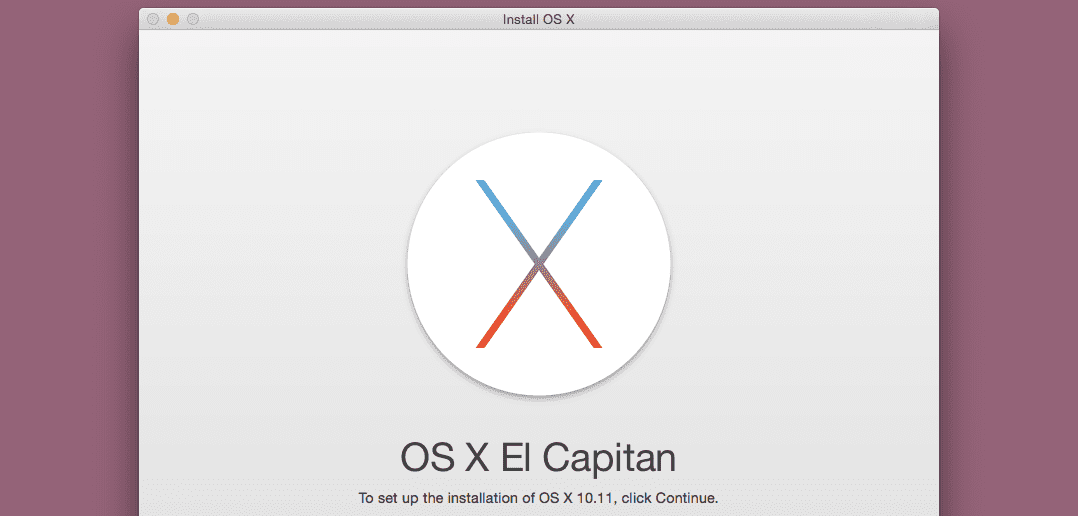
Safari uses these links to find the old installers in the App Store. After downloading from the App Store, the installer opens automatically.
- macOS Catalina 10.15 can upgrade Mojave, High Sierra, Sierra, El Capitan, Yosemite, Mavericks
- macOS Mojave 10.14 can upgrade High Sierra, Sierra, El Capitan, Yosemite, Mavericks, Mountain Lion
- macOS High Sierra 10.13 can upgrade Sierra, El Capitan, Yosemite, Mavericks, Mountain Lion
This Copy Of Install Os X El Capitan Cannot Be Verified
Safari downloads the following older installers as a disk image named InstallOS.dmg or InstallMacOSX.dmg. Open the disk image, then open the .pkg installer inside the disk image. It installs an app named Install [Version Name]. Open that app from your Applications folder to begin installing the operating system.
- macOS Sierra 10.12 can upgrade El Capitan, Yosemite, Mavericks, Mountain Lion, or Lion
- OS X El Capitan 10.11 can upgrade Yosemite, Mavericks, Mountain Lion, Lion, or Snow Leopard
- OS X Yosemite 10.10can upgrade Mavericks, Mountain Lion, Lion, or Snow Leopard
Os X El Capitan
In Mac OS X 10.11 (“El Capitan”) Apple replaced the good old “Disk Utility.app” with a completely overhauled and colorful but less powerful version. Many features have been sacrificed in favor of an easier and more usable UI. This post explains how to get that old version back.
DISCLAIMER: Using an outdated version of a system utility bears a lot of risks and may result in the complete loss or corruption of your data. If you’re doing this, you are on your own and Apple will certainly not support you in a way. This is where the fun begins! 😀
I cannot provide the binary of the patched Disk Utility as a download since that would violate Apple’s copyright. Instead, I will explain how you can patch the file yourself:
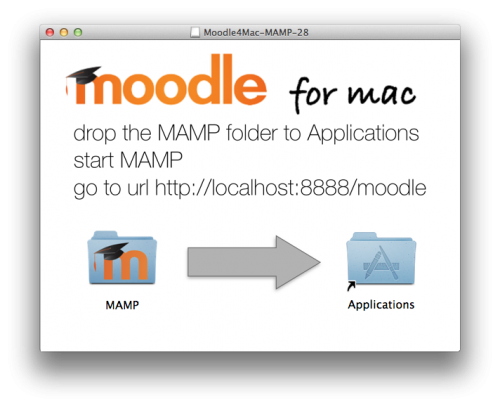
- Open Time Machine to get a copy of the pre-“El Capitan” Disk Utility:
- Go to the Utilities folder (or simply press Command + Shift + U)
- Browse back in time to a backup before you installed El Capitan. Select the Disk Utility app and restore it to a place of your choosing. I use the Desktop. You will have to enter your password, that’s okay.
- Download a Hex editor like the free Hex Fiend.
- Open the Terminal app (which also resides in the Utilities folder, remember: Command + Shift + U) and verify that you have the same version of Disk Utility as me because otherwise the patch will not work (you may have to adapt this to your paths):
If the computed hash value (that long hex number) is the same for you as it is for me you can continue.
- Open the restored Disk Utility in Hex Fiend with admin privileges with this command (again adapt the paths to your own):
- Scroll down to offset 25056, which is the line where this number appears on the grey’ish bar on the left side of the editor:
- As in the screenshot above you should see these two words (yes, they are called like that):
- Select the ’85’ in the right word and change it for ’84’. Take care that you overwrite the number instead of insert it. Afterwards it should read:
- Save the file and close Hex Fiend.
- You can make sure that you did the patch right by calculating another SHA256 hash on the patched file like this (again compare the long hex number):
- Done: Run the app from your desktop.
You just changed a processor instruction in the application from JNE (Jump Not Equal, opcode 0F 85) to JE (Jump Equal, opcode 0F 84). Basically it is like this: Disk Utility checks if your system version matches its expectation. If this is not the case (= not equal), it shows a message and terminates. The patch above changes that check: The code now says that if the version does match the expectation (i.e. is equal), it will complain. In other words: This patched version of Disk Utility will not work on any system it was intended to work on, but will start just fine on any other.