'Hey guys, I would really appreciate if someone could help me with my problem. I'm trying to convert a MKV file, to a MP4 file but I don't know how to keep the subtitles on my MP4 file. On my MKV file, there's differents types of subtitles (Different languages), but I only need the first one if it's impossible to have all of them.'
As we know, the movie subtitles assist you to understand the movie plot better and faster while you watching movies, especially in plots that speak in their native language. And no matter you download your favorite videos from online, or get a copy from DVD/Blu-ray discs, you're in a great chance to meet MKV videos, which saves multiple audio, subtitle, chapter tracks at high-definition. However, due to the codec and higher bitrate issue, there are many situations you need to convert MKV to MP4 files for better compatibility. Moreover, to better understand the movie, most folks are fond of burning in subtitles in the result MP4 files. For that, this article aims to provide the best 2 solutions to free encode/re-encode MKV to MP4 with desired subtitle burned in.
Contents
Convert Videos Between Any Formats Freely. Any Video Converter is designed with no limitations and zero costs. It lets you effortlessly convert any video files to any format for FREE! Supported video inputs: MP4, MPEG, VOB, WMV, 3GP, 3G2, MKV, MOD, M2TS, M2TS, RMVB, AVI, MOV, FLV, F4V, DVR-MS, TOD, DV, MXF, OGG, WEBM, any 4K video format and more. Easily convert all video formats including mp4, avi, mkv, wmv, mpeg, mov, vob, flv and more. Batch convert, compress, rotate, resize, or add text or watermarks fast. Because FVC Free Online Video Converter is a web-based tool, so you can use it easily on both Windows and Mac, as long as you have a stable network and a browser. As for the usage, you can master this MKV to MP4 converter with only a few steps. Go to the website of FVC Free Online Video Converter on your browser. Best free MKV to MP4 AVI MP3 AAC AC3 file converter for Mac. 4Video MKV to MP4 Converter is the best free MKV file converting software for Mac users. It is capable of converting Blu-ray MKV movie to MP4, MOV, M4V and audio (MP3, AAC, M4A and OGG) with no quality loss. Why Choose 4Video Free MKV to. With free MKV video converter tools, you don't need to worry about the money loss caused by paid converters, but the potential damage to the video quality can't be ignored. Below is a general comparison between free and paid MKV video converters Mac convert MKV to MP4, MOV, etc.
Method 1: Convert MKV to MP4 with Subtitles with DumboFab Video Converter
DumboFab Video Converter is the best yet easiest solution to help you convert MKV files to MP4 format and burn soft subtitles to the video on Windows 10, 8.1, 8, 7, etc. And it has a Mac version compatible with macOS Big Sur and lower. Its features include but are not limited to:
◉ Accept all MKV files with different encoded video/audio streams and higher bit and frame rate.
◉ Transcode MKV to MP4 in HEVC, H.264 as well as burn soft subtitles in .srt, *.ass, *.ass, *.ssa to MP4 video easily.
◉ Convert MKV video to MP4 for iPhone, iPad, Android, Windows Phone, and other devices with optimized presets.
◉ The high quality engine and adjustable video parameters like resolution, frame rate, bit rate etc. can help you encode MKV to MP4 with imperceptible quality loss.
◉ Finish conversion at fast speed, owing to the support for the advanced Intel QSV, Nvidia CUDA/NVENC, Hyper-threading and AMD 3DNow! Tech.
◉ Edit videos by trimming, merging, cropping, adding subtitle, etc.
★ For macOS 10.14 or lower, you're recommended to download 32-bit installer here ↓
Tutorial: How to decode MKV to MP4 with desired subtitles with DumboFab Video Converter
After free downloading and installing the DumboFab Video Converter, fire it up on your computer. The guide below take the Windows version as example. The process oon Mac is almost the same.Step 1. Load MKV video.
Click Add Video button to import the MKV video to the program. Alternatively, you can directly drag and drop the MKV file to the program, and the file will be loaded to the converter automatically.
Step 2. Select MP4 as the output profile.
From Fomrat drop-down list, you're recommended to choose H.264 encoded MP4 from Common Video category as the output format because the H.264 encoded MP4 profile is widely supportd by almost all devices and media players. You can also choose H.265 Video(*.mp4) or the device profile as the output profile per your needs.
Step 3. Burn subtitles to the video.
Click the pencil-alike Edit button to enter Video Editor window. You will many options to touch up your videos such as Trim, Crop, Effect, etc. Click Subtitle, and then tick up the Enable option and then you click Browse to add preferred (*.srt or *.ass/*.ssa) subtitle files to the video as hardcoded subtitles. You can click the play button to preivew the subtitle on the video.
Step 4. Start conversion and subtitle burning.
Tap Convert button to start conversion from MKV to MP4 with subtitles. If your computer configuration is high enough, Intel/NVIDIA/AMD hardware accelerator will be auto enabled to boost decoding and encoding speed. Once done, you can feel free to enjoy the result MP4 files with subtitles on smartphones, tablets, TV or game consoles with media player apps.
Method 2: Free Convert MKV to MP4 with Subtitles with Handbrake
HandBrake is an open source video transcoder available for Windows, Mac, and Linux. It allows you to change video in MKV and other formats to MP4. Also you can add SRT captions into MP4, MKV video files. Below are the detailed steps on how to get the job done.
Tutorial: How to transcode MKV to MP4 with subtitles using Handbrake
Step 1. Add target MKV file by clicking 'Open Source'. It always takes longer time than DumboFab Video converter to load files.
Step 2. Navigate to Output Settings, and choose 'MP4' as the output container. And then click 'Import Subtitle' to locate and import the SRT subtitle.
Step 3. Click 'Browse' to choose a destination for where you would like the MP4 resulting file to be saved.
Step 4. If you have nothing to modify, click 'Start Encode' to begin changing MKV to MP4 with subtitles burned in.
Although this video converter is free and clean, it is very difficult to use for beginners and always comes across errors, such as, handbrake freezes while encoding, source file not supported, video audio out of sync.
Summary :
MKV videos can’t be edited with most free video editors. In this case, I’ve compiled a list of the top 5 free MKV splitters to split MKV files. These MKV splitters are available for Windows and Mac, with no watermarks.
Quick Navigation :
MKV, also known as Matroska Multimedia Container, is a free container format that contains video, audio, picture, or subtitle tracks. It’s widely used to store TV shows and movies. Most media players support for MKV playback. You can open MKV videos directly with Windows Media Player, VLC media player, KMPlayer and so on.
But due to the compatibility problem, many video editors like the Microsoft Photos app and iMovie are unable to import and edit MKV videos. If you want to split MKV video into multiple clips, then you’ll need an MKV splitter like MiniTool MovieMaker. Luckily, this post prepared 5 best free MKV splitters for you.
Now, check out the following MKV splitters and learn how to split MKV files on Windows and Mac.
1. MiniTool MovieMaker (Windows)
MiniTool MovieMaker is a free MKV editor for Windows. It can cut unwanted parts of MKV videos, add background music to MKV videos, mute MKV videos, extract audio from MKV, etc. This MKV splitter also supports the most popular video formats including MP4, WMV, AVI, MOV, FLV, VOB, RMVB, 3GP, MPG, etc.
Besides that, MiniTool MovieMaker offers a variety of transitions, motion effects, filters to enhance your video and make it look more professional. It has serval built-in movie templates that can quickly make a stunning video from photos or video clips.
Here’s how to split MKV files using MiniTool MovieMaker.
Step 1. Run MiniTool MovieMaker
Download this free MKV splitter and install it on your PC. Then run this software immediately.
Step 2. Import MKV video
Close the popup window to access the main UI and click Import Media Files to add the MKV file that you want to split. After importing the file, drag and drop it to the timeline.
Step 3. Split MKV video into clips
Drag the playhead to where you want to split and press the scissor icon on the playhead. Alternatively, click the scissor icon in the toolbar and choose Full Split to split the MKV video. Right-click the unwanted clip and select Delete.
Step 4. Edit the MKV video
Trim video: Move the start/end point to the right/left to cut out the unnecessary parts.
Change video speed: Click the speed controller icon and select Fast or Slow to adjust the video speed.
Reverse video: Tap the speed controller icon and choose Reverse.
Zoom in/out video: Tap on Motion, choose the desired zoom effect and apply it to the video.
To learn more about MKV editing skills, see this post: How to Edit MKV Files for Free (Step-by-step Guide)
Step 5. Export MKV video
Click on Export in the upper-right corner of the window. On the Export window, you can choose MP4, MKV, AVI, WMV, MOV or… as the output format. Then rename the file, choose a save path and change the video resolution as needed. In the end, hit the Export button to export the video.
2. VSDC Free Video Editor (Windows)
VSDC Free Video Editor is a non-linear video editing application with rich features. It allows you to create, capture, edit, export, burn videos and upload videos to YouTube, Facebook, Instagram. This video editing software offers a number of editing tools and functions that can be used to modify videos and audio files in various formats such as MKV, MP4, M4V, AMV, MPG, MOV, SWF, FLV, MP3, WMA, and M4A.
With VSDC Free Video Editor, you can edit MKV files by splitting, trimming, applying green effect, split-screen effect and more. If you want to use advanced editing tools, you can buy the Pro version of VSDC Video Editor.
Follow these steps below to split MKV video with VSDC Free Video Editor.
Step 1. Download and install this MKV cutter on your computer. Then open the program and click on Import content to import the target MKV video.
Step 2. After you import the MKV file, a window will pop up and ask you to change resolution, frame rate or other parameters. When you are done, click on Finish. Then the file will be placed on the timeline automatically.
Step 3. Place the cursor to where the first clip should end. Under the Editor, click the Split into parts button (looking like a razor) located in the Cutting and Splitting tab. The program will split the MKV file into two parts. Delete the clip you want to get rid of.

Step 4. Finally, press on Export project to export the MKV file without watermarks.
Which is the best video editing software for gaming? This post lists the 7 best free game video editors to help you editing gaming videos easily.
3. Avidemux (Windows, macOS, Linux, BSD)
Another video editor to split MKV videos is Avidemux. It’s a free and open-source video editor designed for video cutting, filtering and transcoding. It supports a wide range of container formats including MKV, AVI, MP4, MPG, TS, WEBM, FLV, MP3 and many more.
Compared to other professional MKV splitters, Avidemux is easier to use and offers a command-line interface. This software is available for various platforms.
Here’s a step-by-step guide on how to split MKV file with Avidemux.
Step 1. Once you’ve installed Avidemux on the computer, launch the software.
Step 2. Click on File > Open to select the MKV file you’d like to cut.
Step 3. Choose Copy in the Video Output and Audio Output and specify the output format as the original format MKV.
Step 4. Move the slider to the desired location and click A to set the start point. Next, use the slider to where the clip should end and click B to set the end point.
Step 5. After splitting the video file, head to File > Save and select a folder to save the video. Enter a file name and click on Save.
Step 6. Once done, you can repeat 4-5 to create another MKV clip without quality loss.
Mac Mkv To Mp4
Also read: Top 7 Free Video Splitters – How to Split Video
4. MKVToolnix (Windows, macOS, Linux, Unix-like)
As its name indicates, MKVToolnix is a collection of tools to split, join, create and inspect Matroska files. It’s a powerful program that can merge media files and export them as an MKV video, extract video, audio and subtitles from MKV file, split MKV file by size or by time, and modify MKV file properties. Except for MP4, MKVToolnix supports almost all video & audio formats.
The best part of MKVToolnix is that it can solve the problems such as “unidentified codec error” “video lagging” “audio and video out of sync” and “subtitles delayed or out of sync”.
Here’s how to quickly split MKV file using MKVToolnix.
Step 1. Run MTVToolnix after you download it to your PC.
Step 2. In the Input tab, click on +Add source files to import the desired MKV file.
Step 3. Next, switch to the Output tab.
Mkv Mac Converter Free Online
Split MKV file by time: In the Splitting section, select After output duration from the Split mode drop-down list and input the duration of the clip in the Duration box.
Split MKV file by chapter: In the Splitting section, choose the Before chapters option from Split mode drop-down list and select all in the Chapter numbers box. Then enter “2” in the Maximum number of files box to split the MKV file into two clips.
Step 4. Click the folder icon next to the Destination file box and choose an output path.
Step 5. Press on Start multiplexing to split the MKV video into multiple clips.
5. Kapwing (All web browsers)
If you want to split/trim MKV files online without third-party software, you can use Kapwing. It’s a web-based video editor with a set of online tools including meme generator, video resizer, video trimmer, video looper, video converter and more. Kapwing supports most major file formats like AVI, MP4, MKV, 3GP, and other formats.
It has all the needed editing tools and works in web browsers, so you can edit or split MKV files anywhere and anytime. For free users, the upload file size is up to 250MB, while for Pro users, the upload file size should be smaller than 1 GB.
Here’s how to split MKV file online with Kapwing.
Step 1. Go to the Kapwing website and create a Kapwing account (It will watermark your output video unless you sign in to Kapwing).
Step 2. On the Workspace page, click on New Content and upload an MKV video from your computer or Google Drive.
Step 3. After uploading the video, go to the timeline and move the playhead to where you want to cut. Then click the Split button above the timeline or right-click the playhead and select Split to split the video into two clips.
Step 4. Choose the unwanted part and press the Delete key.
Step 5. Now, you can edit the video as required, such as crop, speed up, slow down, overlay, add text, add audio and detach audio.
Step 6. Tap on Export Video in the upper-right corner. When the exporting process is complete, click the Download button to save the video.
How to Convert MKV to Another Format
Microsoft Photos and iMovie don’t support MKV. If you insist on using them to split your MKV videos, you’ll need to convert MKV to a format compatible with Microsoft Photos and iMovie.
To convert MKV to a different format, you can use MiniTool Video Converter. It’s a free video converter. It can not only convert videos and audio files between any popular format but also convert videos for specific devices and social platforms.
It comes with two useful functions: screen recording and video downloading. You can use it to record your computer screen and download videos from YouTube.
Here’s how to convert MKV to another format.
Step 1. Download MiniTool Video Converter from its official website and install it on your computer. Then run the software.
Best Free Mkv To Mp4 Converter
Step 2. Drag and drop the MKV file into the program or click Add File to import the MKV file.
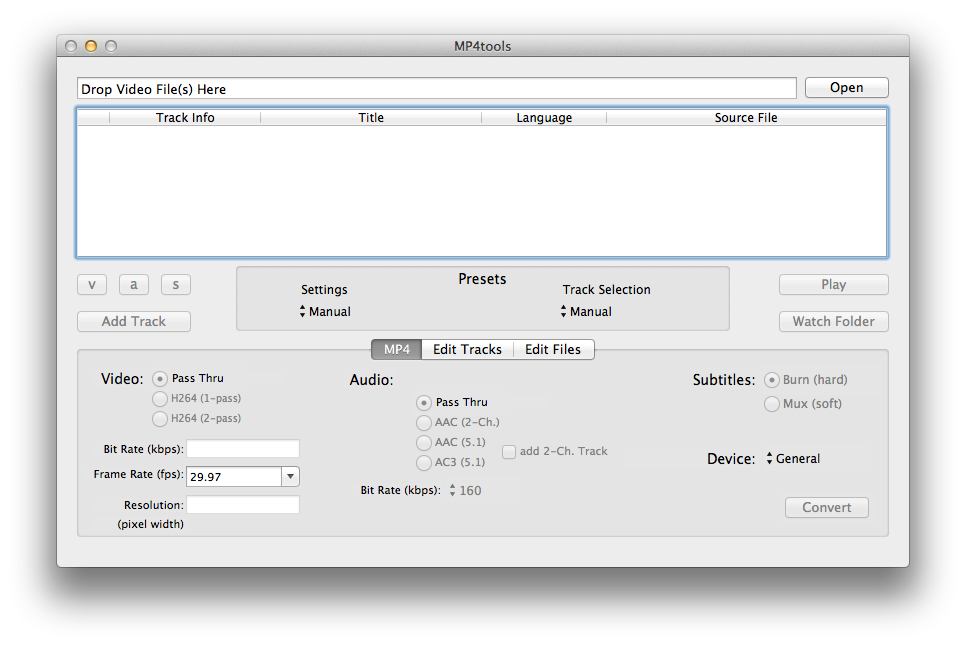
Step 3. Click the diagonal icon to open the output window. From this window, switch to the Video tab, select an output format like MP4 and choose the desired resolution for the output video.
Step 4. Hit the Convert button to start the conversion. When the conversion is done, you can find it in the Converted section. Click on Show in folder and you will find its location folder.
Conclusion
If you can’t split MKV video with the built-in video editor like Microsoft Photos or iMovie, you can try the above MKV splitters or convert MKV to a different video format like MP4 with MiniTool Video Converter.
Mkv To Mov Converter Mac Free
If you have some free MKV splitters to recommend, please leave a comment or contact us via [email protected].