
Pages is a powerful word processor that lets you create stunning documents, and comes included with most Apple devices. And with real-time collaboration, your team can work together from anywhere, whether they’re on Mac, iPad, iPhone, or a PC.
From the start, Pages places you in the perfect creative environment. It puts all the right tools in all the right places, so it’s easy to choose a look, customize fonts, personalize text styles, and add beautiful graphics. And everyone collaborating on a document has access to the same powerful features.
Start with something beautiful.
Choose from over 90 beautiful Apple‑designed templates, and customize your reports, letters, and other documents any way you like. And if you’ve ever dreamed of writing a novel, or just a fairy tale, it’s easy to create interactive digital books right inside Pages.
Security Update 2021-004 (Catalina) macOS Catalina Security Update 2021-004 (19H1323) is recommended for all users and improves the security of macOS. Apple recently dropped the $19.99 fee for OS X Lion and Mountain Lion, making the older Mac updates free to download, reports Macworld. Apple has kept OS X 10.7 Lion and OS X 10.8 Mountain Lion.
Make progress you can see.
Track changes, add highlights, and have threaded conversations with your team. Your edits are saved automatically.
Stunning results. Effortlessly.
If you downloaded Office from the Mac App Store, and have automatic updates turned on, your apps will update automatically. But you can also manually download the updates: Open the Mac App Store from your Dock or Finder. Click Updates on the left side menu, then click Update All, or the Update button next to the apps that you want to update. Get the latest macOS updates, including the apps that come with macOS, and important security updates. Open Software Update preferences for me. Use App Store on your Mac. In the App Store, you can choose from thousands of Mac apps, explore Safari extensions, and find app updates. Apps that you install are added to Launchpad. Open App Store for me. Download macOS Big Sur. If you're using macOS Mojave or later, get macOS Big Sur via Software Update: Choose Apple menu System Preferences, then click Software Update. Or use this link to open the macOS Big Sur page on the App Store: Get macOS Big Sur. Then click the Get button or iCloud download icon.
Liven up your text by filling it with color gradients or images. And take the entire page to the next level by adding photos, galleries, audio clips, video, math equations, charts, or more than 700 customizable shapes.
Work seamlessly from any device.
Jumping from your Mac to your iPad to your iPhone is no problem with Pages. And with the new Screen View on iPhone, your content will be optimized to fit the screen — making reading and editing on the go a breeze.
What’s new in Pages.
New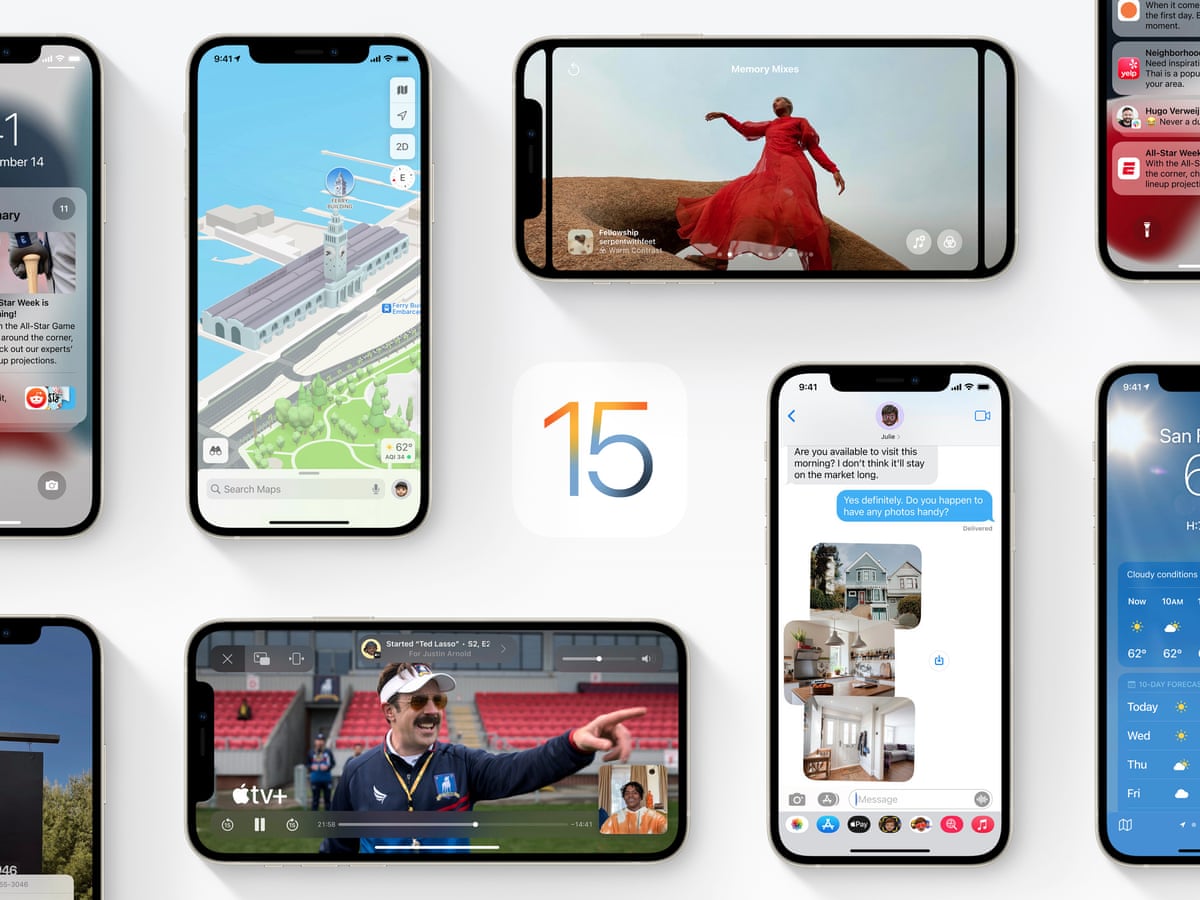
A new view for your documents on iPhone.
Screen View makes it even easier to read and edit your docs on iPhone. Turn it on and text, images, and tables are optimized to fit your screen. Turn it off to see the full layout.
NewQuickly translate text.
Instantly view a translation of any selected text — you can even replace it with a tap, if you like.* Perfect for foreign language classes, businesses, and more when you need a quick in-document translation.
Turn handwriting into text. Magically.
With Scribble for iPadOS and Apple Pencil, your handwritten words will automatically be converted to typed text. Take notes, write a book, or annotate a paper quickly and easily.
Write reports easier.
With report templates, there’s no staring at a blank page. Jump start an essay, research paper, or school report by choosing one of the beautifully designed templates.
Skim through in style.
Now on your iPhone and iPad, you can read through your document, zoom in and out, and interact with it — without accidentally changing anything.
Play videos right in your documents.
Play YouTube and Vimeo videos right in Pages, without the need to open a web browser. Simply add a link, and play your web video inside your document or book.
You don’t work in one place on just one device. The same goes for Pages. Work seamlessly across all your Apple devices. The documents you create using a Mac or iPad will look the same on an iPhone or web browser — and vice versa. And with the new Screen View, it’ll be easier than ever to work on your iPhone.
You can also work on documents stored on iCloud or Box using a PC.
Work together in the same document, from across town or across the world. You can see your team’s edits as they make them — and they can watch as you make yours, too. Just click or tap the Collaborate button and invite people to join.
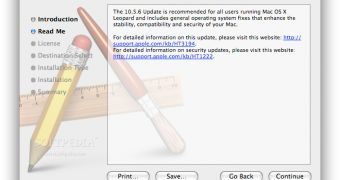
Use Apple Pencil on your iPad to sketch, illustrate, and create documents. Draw and fine-tune your idea, then press play to watch each stroke animate onto the page. And with Smart Annotation, your edits stay with the marked-up text, making it easy for you and your team to incorporate changes.
Teaming up with someone who uses Microsoft Word? Pages makes it simple. You can save Pages documents as Word files. Or import and edit Word documents right in Pages.
Resources
See everything that’s new in Pages
Additional Resources
Pages User Guides
Numbers
Build spreadsheets that are bottom-line brilliant.
Learn more about NumbersMac Updates For Free Download
Keynote
Design stunning, memorable presentations.
Learn more about KeynoteMost of us are keen to update to a new version of macOS as soon as it is available. macOS Big Sur has been out since November 12, still, many users couldn't update their Macs straight away. It’s very frustrating if you see a message telling you that you don’t have enough space to install the new macOS. Don’t worry, though. There are lots of things you can do to fix it. We’ll show you what they are in this article.
How much space do you need for Big Sur?
While the installer for Big Sur takes up less than 16GB of space, you should make sure that you have at least 20GB of free space on your startup disk before you try to download and install it. The more free space, the better. Your Mac uses disk space to store temporary files and provide storage for active apps and tasks (which is what RAM does), so you should never be running with almost no disk space left.
CleanMyMac X makes it very easy to free up disk space on your Mac by identifying junk files and allowing you to get rid of them with a click. It can also detect large and old files and show you the files taking up most space and uninstall applications.
How to free up space for macOS Big Sur?
Complete the following steps to ensure your Mac is ready to update to Big Sur.
1. Backup your Mac
Back up all files and data that are stored on your Mac. Preferably twice to different locations. While upgrading to Big Sur is safe, you never know when something might go wrong. If you use Time Machine or another backup tool, run a manual backup just before you upgrade. And, if you can, clone your startup disk to an external drive, too.
2. Free up disk space using CleanMyMac X
If you don’t already have CleanMyMac X installed, download it for free here. This tool will help you clear some space and delete large and old files quickly.
- Launch CleanMyMac X.
- Choose System Junk in the sidebar and press Scan.
- When it’s finished, press Clean to free up space, or Review Details to find out more.
3. Get rid of large and old files
Media files usually gobble up a large amount of disk space. And the worst thing is they are scattered around Mac’s folders, making it difficult to find and remove them. CleanMyMac X proves to be useful here:
- Choose Large & Old files in CleanMyMac X’s sidebar.
- Press Scan.
- When it’s finished, use the middle column to filter files by type.
- Check files that you want to delete.
- Press Remove.
4. Use Apple’s built-in storage management tool
Apple has provided a method for you to manage storage by showing you what is taking up disk space and making recommendations for deleting. It’s not as quick and easy as CleanMyMac X, but it can help you save disk space. Here’s how to use it.
- Click on the Apple menu and choose About this Mac.
- Select Storage and press Manage.
- In the Recommendations section, review each section in turn.
- Now go through each of the sections in the sidebar.
- Delete files or take further action, depending on what you choose.
Update My Mac Operating System
5. Delete local Time Machine snapshots
There is one other thing you can try if you keep getting a message telling you that you do not have enough space to install Big Sur. You should only try it if you are sure there is enough space on your startup disk and that the message is wrong. And it will only work if you use Time Machine to back up your Mac.
Office Updates For Mac
Time Machine stores local snapshots on your Mac. Your Mac is supposed to count the space used by snapshots as free space, which is why it looks like you have enough space for the installation.
Are Macos Updates Free
However, it seems that the installer may not realize the space is free. The solution is to delete the snapshots. This won’t remove backups on your backup disk, just snapshots on your Mac.
Open Time Machine from System Preferences. Uncheck Back Up Automatically and wait some time till Time Machine deletes snapshots. Then you can turn Time Machine back on.
If you’re familiar with Terminal, you can try deleting local snapshots manually.
- Go to Applications > Utilities and launch Terminal.
- Type:
tmutil listlocalsnapshots / - You will see a list of snapshots that look like this:
com.apple.TimeMachine.2020-10–09-002010.local - To delete a snapshot, type:
sudo tmutil deletelocalsnapshots - Then type the date part of the snapshot name. For example:
sudo tmutil deletelocalsnapshots 2020-10–09-002010 - Type Return and repeat for each snapshot you want to delete.
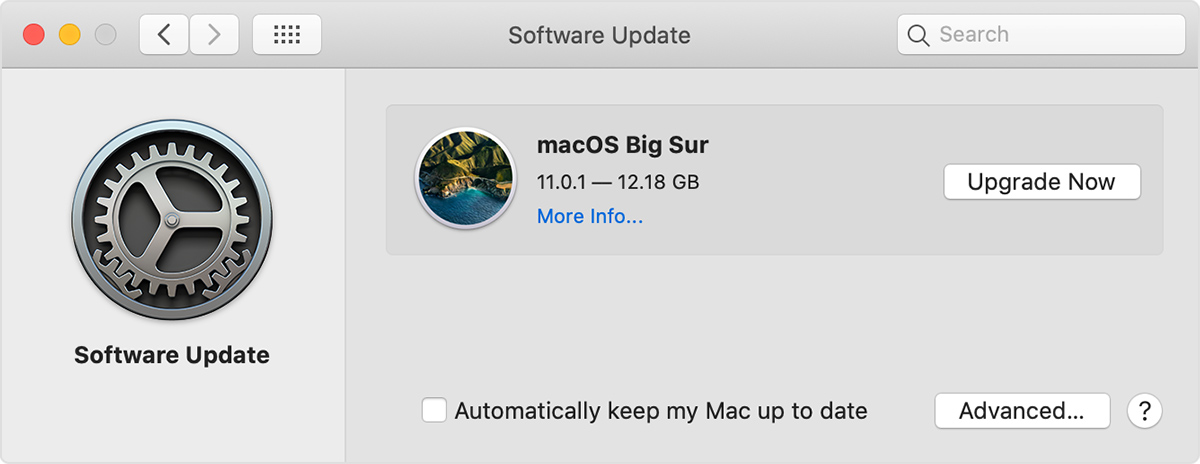
Mac Updates For Free Download
Hopefully, this helped you free up some space and update your Mac to the latest OS. If you're just preparing your Mac for the upgrade, don't forget to back up your data before you start clearing space. So you won't be afraid of losing anything important.