There are many ways that you can create a bootable Mavericks USB Drive but this seems to me the far easiest way to do so. In this article I will assume that you already have a reasonable grasp of the OSX system and cut out the lengthy text:
Download: OS X El Capitan This downloads as a disk image named InstallMacOSX.dmg. On a Mac that is compatible with El Capitan, open the disk image and run the installer within, named InstallMacOSX.pkg. It installs an app named Install OS X El Capitan into your Applications folder. 8GB or ‘Greater’ USB ‘Install OS X Yosemite.zip’ file downloaded from Mac Store (Download from here) Now, let’s move to the actual tutorial to create bootable OS X Yosemite USB, Connect your USB drive with Mac. Start ‘Disk Utility’. Select USB drive from the left sidebar. Click on ‘Erase’ tab from right. Now, click on ‘Erase. The OS X 10.10 Yosemite installer from the Mac App Store in your Applications folder. The installer will delete itself when you install the operating system, but it can be re-downloaded if necessary.
1. Download Yosemite from the Apple Store
Mac Os X Yosemite Download
Yosemite can be downloaded directly from Apple Store here. After download it will try and install automatically on your Mac. Just cancel out of this.
2. Verify the Installation Files are present
Head over to your Applications folder and check that there is a file which says Install Yosemite

2. Prepare a USB Flash Drive (Must be 8Gb or larger)

- Plug the USB Drive in to your Mac and open “Disk Utility” (found under applications / utilities in finder)
- Select the USB Drive
- Select the Erase tab
- Ensure that the format is Mac OS Extended (Journaled)
IMPORTANT – Leave the name as “Untitled”. If you change this the next step won’t work
3. Create the Bootable Yosemite USB Drive
Open up Terminal (found in applications)
Type this in:
Wait for the process to complete. Done.
4. Boot from the Yosemite USB Drive
Restart your computer and hold down “Option”. You can now select the USB Drive you just created.
This article is an updated version of our previous Mavericks USB Install Guide.
As with last year, there are two ways to get it done. There's the super easy way with the graphical user interface and the only slightly less easy way that requires some light Terminal use. Here's what you need to get started.
- A Mac, duh. We've created Yosemite USB from both Mavericks and Yosemite, but your experience with other versions may vary.
- An 8GB or larger USB flash drive or an 8GB or larger partition on some other kind of external drive. For newer Macs, use a USB 3.0 drive—it makes things significantly faster.
- The OS X 10.10 Yosemite installer from the Mac App Store in your Applications folder. The installer will delete itself when you install the operating system, but it can be re-downloaded if necessary.
- If you want a GUI, you need the latest version of Diskmaker X app—we wrote this article based on version 4 beta 2, but if a 'final' version is released alongside Yosemite we'll update the article. This app is free to download, but the creator accepts donations if you want to support his efforts.
- An administrator account on the Mac you're using to create the disk.
The easy way
Once you've obtained all of the necessary materials, connect the USB drive to your Mac and run the Diskmaker X app. The app will offer to make installers for OS X 10.8, 10.9, and 10.10, but we're only interested in Yosemite today.
AdvertisementOs X Yosemite Usb Installer
Diskmaker X has actually been around since the days of OS X 10.7 (it was previously known as Lion Diskmaker), but it's more important now because Apple has made alterations to the installer that prevent easy USB drive creation using the built-in Disk Utility app. It's still possible to create a disk manually using a Terminal command (which we'll go into momentarily), but Diskmaker X presents an easy GUI-based way to do it that is less intimidating to most people.
Select OS X 10.10 in Diskmaker X, and the app should automatically find the copy you've downloaded to your Applications folder. If it doesn't detect the installer (or if you click 'Use another copy'), you can navigate to the specific installer you want to use. It will then ask you where you want to copy the files—click 'An 8GB USB thumb drive' if you have a single drive to use or 'Another kind of disk' to use a partition on a larger drive or some other kind of external drive. Choose your disk (or partition) from the list that appears, verify that you'd like to have the disk (or partition) erased, and then wait for the files to copy over. The process is outlined in screenshots below.
The only-slightly-less-easy way
If you don't want to use Diskmaker X, Apple has actually included a terminal command that can create an install disk for you. Assuming that you have the OS X Yosemite installer in your Applications folder and you have a Mac OS X Extended (Journaled)-formatted USB drive named 'Untitled' mounted on the system, you can create a Yosemite install drive by typing the following command into the Terminal.
sudo /Applications/Install OS X Yosemite.app/Contents/Resources/createinstallmedia --volume /Volumes/Untitled --applicationpath /Applications/Install OS X Yosemite.app --nointeraction
The command will erase the disk and copy the install files over. Give it some time, and your volume will soon be loaded up with not just the OS X installer but also an external recovery partition that may come in handy if your hard drive dies and you're away from an Internet connection.
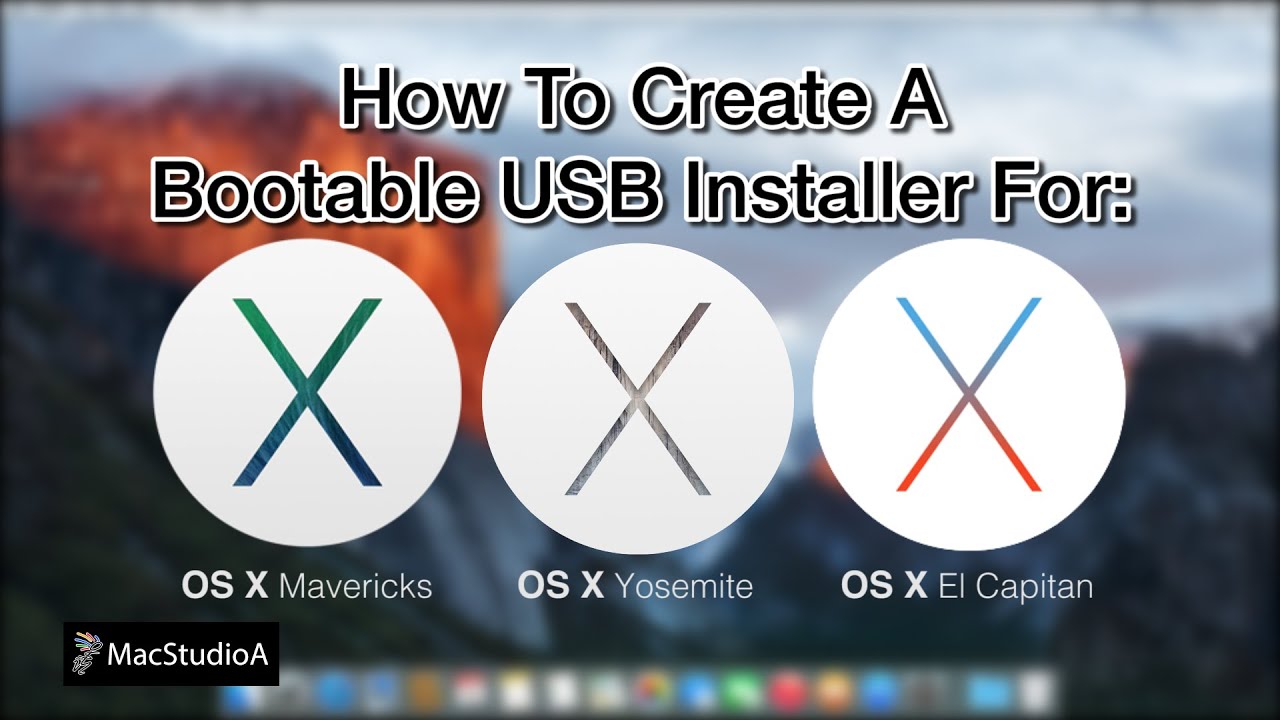
Mac Os X Yosemite Features
Whichever method you use, you should be able to boot from your new USB drive either by changing the default Startup Disk in System Preferences or by holding down the Option key at boot and selecting the drive. Once booted, you'll be able to install or upgrade Yosemite as you normally would.