Jun 27, 2021 9:46 AM
Remove downloaded files from your Mac. Let’s clean out your Downloads folder and see if that makes a difference in that “other” storage. Select the Go menu. Choose Downloads. Select the file (s) you want to remove. Right-click (or control-click) to open pop-up menu. Select Move to Trash. Shift + CMD + G. A windows will pop up that says 'go to folder:' type this: /library/cache. Delete everything from that folder and from the trashcan. Restart the machine. When checking your Mac’s storage usage, you may discover that the ‘Other Storage’ category is taking up quite a lot of space on your drive. In this article, we will explain what this mysterious storage space is, where it’s located and how to clear Other on a Mac.
Etrecheck can help you identify background applications. Post your Etrecheck results to the communities to get assistance removing unnecessary background applications:
https://www.devontechnologies.com/apps/freeware EasyFind can locate files without the help of Spotlight's index both hidden and otherwise.


http://www.reggieashworth.com/appdelete.html AppDelete
is the uninstaller that when you drag and drop applications over its window, it can locate and remove all related files in safe mode (boot with the shift key).
Note: Symantec Endpoint protection has its own uninstaller, which you will need to contact Broadcom support to reset its security password if you forgot it to remove it. That's independent of the system password.
Jun 27, 2021 9:46 AM
In today’s era of multi-terabyte hard drives and online storage, many of us don’t keep as close an eye on our disk usage as we used to. Still, even the largest drives fill up eventually. If you don’t know how to check your disk space use on your Mac, here’s where to look.
Options 1 and 2: From the Finder
The Finder gives you a couple ways to see how much free disk space you have. These are the easiest ways.
Preview your storage device. In macOS, if you select and item in the Finder and press the spacebar on your keyboard, you get a preview of the item. For example, if you select a text document and then press the spacebar, you can see what’s in the document without actually opening it.
You can use preview to check your storage device’s capacity. Here’s how.
1. Select the storage device on the Desktop. (To make your storage device appear on your Desktop, go to the Finder and select Finder > Preferences, click on General, and modify the setting for Show these items on the Desktop.) Or open a Finder window, look in the left column, under the Devices heading, and select the storage device.
2. Press the spacebar. You should see a window open that shows the capacity of your storage device and the available space.
3. To close the window, press spacebar again, or press Command-W, or click on the close-window icon (the circle X) in the upper left.
Finder window status bar. If you would like to have an overview of your free disk space at all times from the Finder, you can turn on the Finder’s status bar.
1. Open a Finder window if you don’t have one open already (click the Finder’s Dock icon or go to File > New Finder Window).
2. Open the View menu and select Show status bar. This will show you how many items are in the current folder, and if you’re viewing a folder on your hard drive (such as your Applications or Documents folder), you’ll also get a readout of your hard drive’s free space.
Options 3: Get Info
1. Find your hard drive in the Finder and select it. If it appears in the Finder window sidebar or on the Desktop (it doesn’t by default—go to Finder > Preferences to change that), click your hard drive’s icon in either of those spots. If your hard drive icon doesn’t appear there, go to Go > Computer, then click the hard drive icon under Devices.

2. Click the File menu, and select Get Info, or press Comand-I on your keyboard.

The Info window shows the capacity, available space, and used space, as well as other information.
Option 4: About This Mac
In recent versions of macOS (Yosemite or later), you can easily check your disk usage from the About box.
Free Up System Storage On Mac
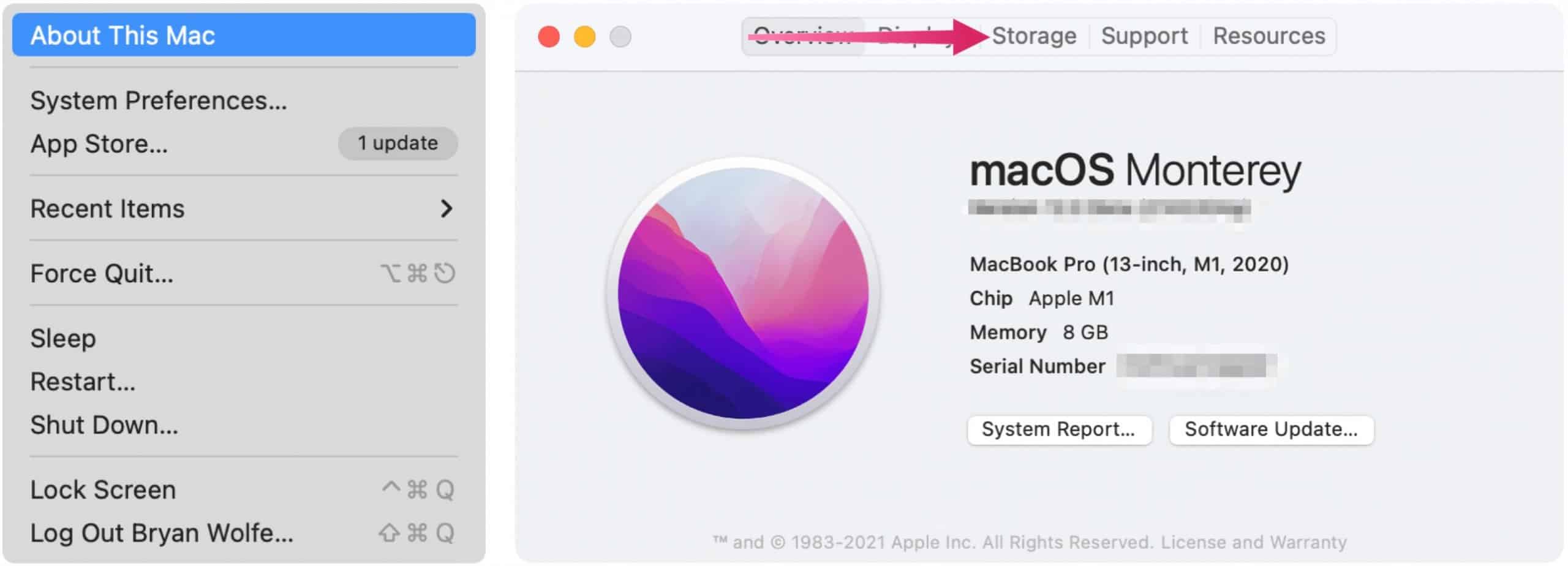
1. Open the Apple menu, then select About This Mac.
2. Click the Storage tab in the toolbar to see how much disk space you have available. (On OS X Mountain Lion or Mavericks, click the More info button, then click Storage.)
You also get a simplified overview of what sort of files are eating up your storage space.
How To Free Up Other Storage On Mac
Option 5: From Disk Utility
You can also view your free disk space from your Mac’s Disk Utility app. Open Spotlight by clicking the magnifying glass in the upper-right corner of the screen, then type Disk Utility in the search box that appears. Once Disk Utility comes up in the list and is highlighted, press the Enter key. Disk Utility is also found in Applications > Utilities.
Free Up Storage On Mac Mini
Once Disk Utility opens, select your hard drive’s name from the list. You can see your drive’s capacity, its available space, its used space, and other info. You can also check the free space for any drive you have connected to your Mac from this window, be it a USB flash drive or external hard drive.